基礎力アップでプリント基板CADを使いこなそう!!:イチから作って丸ごと学ぶ! H8マイコン道(3)(2/3 ページ)
――ここでは「AKI-H8/3664タイニーマイコン」の外形を作りながら、プリント基板CADの基本について説明していきます。
では早速、AKI-H8/3664タイニーマイコンの外形を決めましょう。今回は基板の大きさを「縦80×横100mm」とし、四隅に「直径3mm」の取り付け穴を開けることにします。
外形線の入力
最初に外形線の入力を行います。
プリント基板の外形は「4:外形加工情報」層、および「11:共通レジスト」層で定義します(注)。図7(a)、または図7(b)を参考に「4:外形加工情報」層を表示してください。ここが外形線を入力する作業対象の図面となります。
続いて、外形線を引く際に使用する“線の太さ”を決めます。プリント基板CADの線は、図8のように「アパーチャ」と呼ばれる丸や角のバッドを移動して引いていきます。ちなみに、CADLUS Xでは丸でも角でも線の太さは同じです。
CADLUS Xでは、アパーチャの形状やサイズを「Dコード(ドラフトコード)」と呼ばれるもので管理しています。外形線の太さは「0.2mm」と決まっているので、0.2mmの丸アパーチャ(Dコード:30)を指定します。メニューの[Dコード選択]ボタンか、[Dコード選択]枠をクリックすると、「Dコードの選択」ダイアログが表示されます(図9)。ここで[D30]を選択し、[設定OK]ボタンをクリックしてください。
直線を引くには、画面右側の[直線入力]ツールを使用します。直線入力中は、「直線情報表示/変更」ダイアログが画面上に表示されます。
作業図面上でマウスをクリックすると直線が引かれていきますが、ここでは座標を指定して正確に直線を引く方法を紹介したいと思います。画面上部の[座標値]枠をクリックし、「座標入力」ダイアログを表示させます(図10)。
表3の順番でキーボードからX座標、Y座標を入力してください。なお、X座標入力後に[Enter]キーを押すとY座標のテキストボックスにカーソルが移動します(Y座標の入力後に[Enter]キーを押すと、X座標のテキストボックスにカーソルが戻ります)。途中で間違えたときは[Z]キーを押してください。また、直線入力を終了するときは、作業図面上を右クリックしてください。
| 順番 | X | Y |
|---|---|---|
| 1 | 0[Enter] | 0[Enter] |
| 2 | 100[Enter] | 0[Enter] |
| 3 | 100[Enter] | 80[Enter] |
| 4 | 0[Enter] | 80[Enter] |
| 5 | 0[Enter] | 0[Enter] |
| 表3 座標を指定して外形線を入力 | ||
レジスト枠の入力
続いて、「11:共通レジスト」層にレジスト枠を入力します。ここでは先ほど入力した外形線をコピーして入力することにします。
メニューの[コピー]ツールを選択すると、「編集処理」ダイアログが表示されます。「編集処理」ダイアログの[層間コピー ON]をチェックし、「4:外形加工情報」層から「11:共通レジスト」層へのコピーを指定します(図11)。[処理実行]ボタンをクリックし、コピーの確認で[はい]を選択すると、「11:共通レジスト」層に緑色で共通レジスト線が引かれます。
レジスト枠の太さは「0.5mm」に決まっているので、ここで線の太さを変更します。メニューの[図形属性表示・変更]ツールを選択すると「図形属性表示」ダイアログが表示されます。ここで作業図面上の外形線をクリックしてください。すると、図12のように外形線の属性が表示されます。
「図形属性表示」ダイアログで[次]ボタンをクリックし、「層名称」欄を「11:共通レジスト」にします。そして、「Dコード:R」欄に「39(0.5mm丸アパーチャのDコード)」を入力し、[Enter]キーを押してから[変更実行]ボタンをクリックするとレジスト枠の太さが0.5mmになります。
取り付け穴の入力
最後に、プリント基板の四隅に取り付け穴を入力します。
図13のように、プリント基板の穴には電子部品を取り付ける「部品用スルー・ホール」、部品面とはんだ面のパターンを接続するための「ビア」、ネジなどを通す「取り付け穴(ネジ穴)」があります。なお、CADLUS Xを含め、多くのプリント基板CADはこうした穴の情報を一括管理しています。
それでは、取り付け穴を入力していきましょう。
画面右の[ランド選択]ツールを選択すると、「ランド入力」ダイアログが表示されます。CADLUS Xでは、穴の種類を「スタックコード」とよばれるもので識別しています。「3mm」の取り付け穴のスタックコードは「126」なので、「ランド入力」ダイアログの中央のリストから「126 : R=0 (3.01)」を選択します(図14)。
次に、先ほどの「座標入力」ダイアログ(図10)を表示させて、表4のX座標、Y座標を順番に入力してください。
| 順番 | X | Y |
|---|---|---|
| 1 | 5[Enter] | 5[Enter] |
| 2 | 95[Enter] | 5[Enter] |
| 3 | 95[Enter] | 75[Enter] |
| 4 | 5[Enter] | 75[Enter] |
| 表4 座標を指定して取り付け穴を入力 | ||
ここまでの作業で、図15のような外形が出来上がるはずです。
ふー。
結構、難しいな〜。
慣れの問題だよ。
線は「Dコード」、穴は「スタックコード」と覚えればいいんだよ。
はい。
プリント基板CADに限らず、いまの電子回路の設計や製造は、開発ツールをいかに使いこなすかが重要なんだ。
健一君のようなパソコン世代の若者には、ぜひ頑張ってもらいたいな〜。
よーし! 頑張るぞ。
――健一君、何とか頑張っているようですね。皆さんはいかがですか? ここまでの作業で外形が出来上がりましたので、次はいよいよ「部品」です。
部品データの登録はプリント基板設計の第一歩
それじゃあ、次に部品データを作ろうか。
エッ!! 確か部品は前回、回路図CADで作ったような……。
また作るんですか〜。
回路図CADの部品は“回路図記号”であって、プリント基板CADの部品は実際に電子部品をプリント基板に装着するための“型”のようなものなんだよ。
そうか、同じICでも「DIP」や「SOP」など形状が異なるものがありますからね。
おっ、よく気が付いたね。
それじゃあ、「AKI-H8/3664タイニーマイコン」に使う部品データを作ってみよう!!
Copyright © ITmedia, Inc. All Rights Reserved.
組み込み開発の記事ランキング
- 低価格FPGAでも文字認識AIの学習は可能なのか
- インフィニオンのSiC-MOSFETは第2世代へ、質も量も圧倒
- パナソニックの電動アシスト自転車にエッジAI機能を提供
- 組み込みシステム向けRTOSのシェアはTRON系が約60%
- スバルが次世代「EyeSight」に採用、AMDの第2世代「Versal AI Edge」
- イチから全部作ってみよう(7)正しい要求仕様書の第一歩となるヒアリングの手順
- CAN通信におけるデータ送信の仕組みとは?
- 自社開発のRISC-V CPUコアを搭載した32ビット汎用マイコン
- 東武ストアが指静脈による手ぶら決済を開始、酒類対応でセルフレジ利用率60%も
- CANプロトコルを理解するための基礎知識

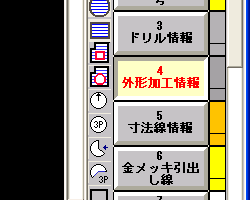 図7 現在選択層の選択/(a)左:リストによる指定 (b)右:ボタンによる指定
図7 現在選択層の選択/(a)左:リストによる指定 (b)右:ボタンによる指定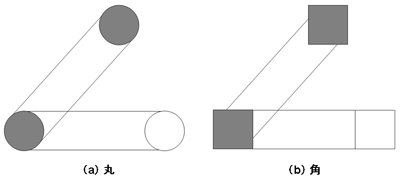 図8 アパーチャの軌跡と線の描画
図8 アパーチャの軌跡と線の描画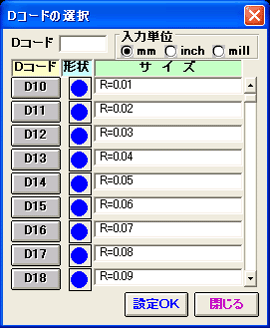 図9 Dコードの選択
図9 Dコードの選択 図10 座標の入力
図10 座標の入力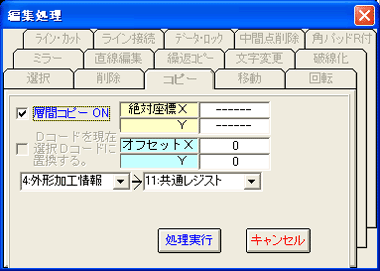 図11 層間コピー
図11 層間コピー 図12 図形の属性変更
図12 図形の属性変更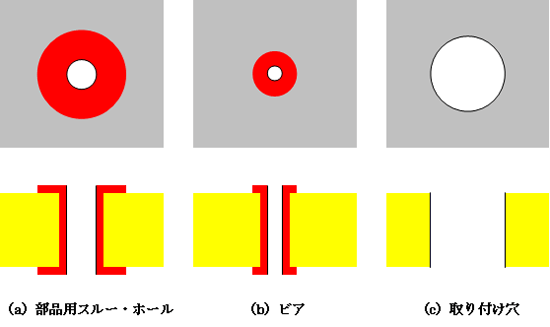 図13 プリント基板の穴の種類(両面プリント基板の場合)
図13 プリント基板の穴の種類(両面プリント基板の場合) 図14 ランドの入力
図14 ランドの入力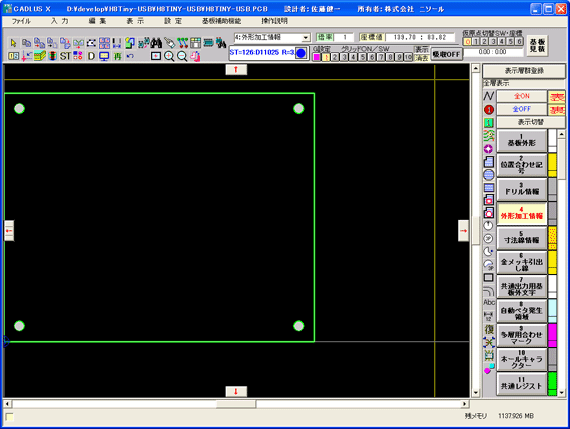 図15 ここまでの作業で出来上がった外形
図15 ここまでの作業で出来上がった外形

