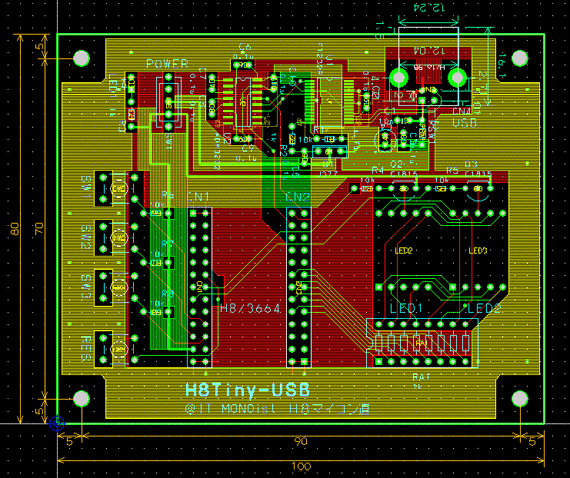習うより慣れよ、アート・ワークはセンスで勝負!:イチから作って丸ごと学ぶ! H8マイコン道(4)(3/3 ページ)
――健一君、やっとのことでプリント配線を完成させたと思ったら、二三夫さんから検証するといわれて少しすねていますね。しかし、そこはプロの二三夫さん、『うっかりミスによる誤動作のないプリント基板を作れ』というわけです。
さて、プリント配線の設計が終了したら、コンピュータによる「配線チェック」を行います。この機能こそが、プリント基板CADによる配線設計の強みといえます。また、これにより、製造前からプリント基板の品質が保証されます。
バッチDRCでクリアランスをチェック
「バッチDRC(Design Rule Check)」では、クリアランスの不足、他信号との重なりをチェックして、プリント配線のエラーを見つけます。
CADLUS_Xのメニューから[基板補助機能]−[バッチDRC機能]を選択すると、図16の「バッチDRC」ダイアログが表示されます。「エラー層」欄に“120”“121”を選択してください。[実行]ボタンを押すとクリアランス・チェックが開始されます。
エラー個所は黄色い線で示されます。エラーがあった場合は、パターンを修正して、もう一度バッチDRCを実行してください。「結果」欄が“エラー無”となれば終了です。
プリント配線のネットをチェック
続いて、完成したプリント配線からネットデータを作成し、ネット・リストと一致しているかどうかを確認します。この処理では未配線、誤配線などのエラーが発見されます。
CADLUS_Xのメニューから[基板補助機能]−[逆ネット抽出処理]を選択すると、図17の「逆ネット抽出」ダイアログが表示されます。ここで[実行]ボタンを押してください。
配線の誤りは「異ネット」として通知されます。図17の「異ネット比較リスト」タグを選択し、異ネットが存在するかどうかを確認してください。ここでエラーがないときは図18のメッセージが表示されます。
シルクを入れてプリント基板の完成
ここまでよく頑張ったね。
へへっ。これで「H8Tiny-USB」の完成が見えてきましたね。
プリント基板CADのおかげで、いままで作れなかったような回路が作れるようになりましたよ。
ふむふむ。そういってもらえるとおじさんも教えがいがあるよ。
さあ、もうひと踏ん張り! 最後に「シルク」を入れて基板を完成させよう。
はーい!
――さて、プリント基板設計も最終段階になります。「シルク文字」を入力してみましょう。今回は部品面のみにシルク印刷を入れることにします。
まずは「40:部品面シルク」層を選択してください。シルク文字の入力は、[文字入力/漢字入力]ツールを使って行います。
「文字入力」ダイアログ(図19)で、シルク文字の大きさ、回転角度、印刷する文字列を入力し、編集画面をクリックすると文字が配置されます。文字の大きさは「文字設定表」ダイアログ(図20)から選択した方が、後からシルク文字を修正するときに混乱しなくて済みます。
これでプリント基板の設計が終了しました(図21)。最後に、圧縮したCADデータを掲載しておきます(“H8TINY-USB.COMP”)。
- 完成したCADデータ・ファイル「H8TINY-USB.COMP」のダウンロード
(※右クリックで「対象をファイルに保存(A)...」でダウンロードしてください)
後はこのデータを基に、基板製造サービスを行っている業者に依頼すると、実際の基板を製造して届けてくれます。
次回は、プリント基板に部品をはんだ付けし、実際に“H8Tiny-USB”を動かしてみます。ご期待ください!!(次回に続く)
Copyright © ITmedia, Inc. All Rights Reserved.
メカ設計の記事ランキング
- Formlabsが新型3Dプリンタ「Form 4」発表、LFSを超えるプリントエンジンを採用
- 有限要素法入門 〜連立方程式の解法、変位の計算〜
- 3σと不良品発生の確率を予測する「標準正規分布表」
- ムダのない作業と楽しさをもたらす“ありそうでなかった発想”
- SUBARUが深層学習によるAI構築ツールを導入、プレス領域の成形解析工数の削減へ
- 幾何公差の基準「データム」を理解しよう
- 知らないと取り返しがつかなくなる金型の費用と作製期間の話
- フローで考える流れのモデリング(その2) 〜適用例と3D/1Dの関係〜
- 計算時間が従来比最大1000倍高速な流体解析ベースのトポロジー最適化ソフト
- 「設計者はなぜCAEを煙たがるのか」を考察し、広がりを阻害する壁を取り除く
 図16 バッチDRCの実行
図16 バッチDRCの実行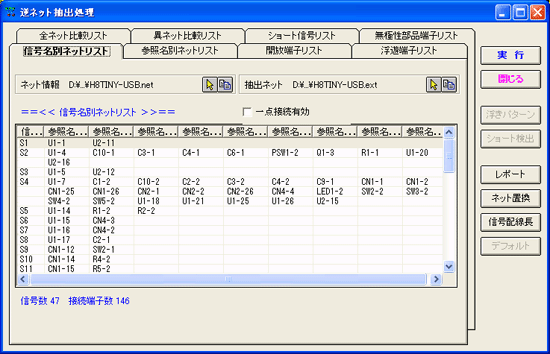 図17 逆ネット抽出の実行
図17 逆ネット抽出の実行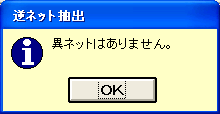 図18 ネット・テストの終了メッセージ
図18 ネット・テストの終了メッセージ 図19 「文字入力」ダイアログ
図19 「文字入力」ダイアログ 図20 「文字設定表」ダイアログ
図20 「文字設定表」ダイアログ