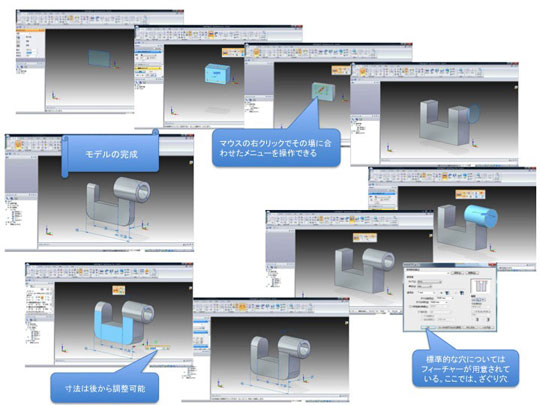序章――昔取ったキネヅカで趣味なモデリング:俺仕様なiPhoneケースを作ろう!(1)(1/2 ページ)
iPhoneケースは、市販品もすてきなものがあるけれど、やはり自分のオリジナルがほしい! そういうわけで、評価版3次元CADとRP機を使って、「俺iPhoneケース」作りに筆者がチャレンジしてみた。(編集部)
かつては、現場で3次元CADをバリバリと使っていた人も、いつしか、使うソフトはWordやExcel、Power Pointのみ、形状よりも文書を読む方が多くなっているのではないだろうか。
かくいうわたしも、長い間CAD、CAEやPDMの業界にいたとはいえ、この10年は主にマーケティングや営業関係の業務。さらに、自分の会社を作ってからも、モデリングや製造周りは、それぞれの専門家に任せていて、自分は経営そのほかを中心にしていた。3次元関連のツールを使うのは、データをチェックするときくらいという状況だ。さらに、最近はさまざまな記事も含めた書き物とかマーケティング用のドキュメントを作ることも多いため、なおさらOffice系のツールしか使わない。
とはいえ、これでも元はエンジニア(なつもり)である。本当は「自分で何かを作りたい」という思いはある。例えば、iPhoneのケースとか、あるいはそれを置くための台である。もちろん市販されているものの中にもすてきなものはいろいろあるのだが、やっぱり自分のオリジナルなものも欲しい。というか家でも置き場が定まらないため、たまに行方不明になったりする。そんな切実な? 悩みもある。
ところで、最近は実際にモデリングしたものを形にするために使えるさまざまなRP(Rapid Prototyping)の機械も使いやすくなってきている(筆者の事務所にもある)。……ということは、あとは3次元モデラーを何とかすればよい。趣味用だから取りあえず安い3次元CGソフトでもと思っていたときに、シーメンスPLMソフトウェア社のSolid Edgeの評価版を試してみる機会を得た。
3次元CADの評価版をお取り寄せ
まず、最初のステップは、評価版ソフトを入手すること。正直、申し込みページがかなり営業チックで心理的なハードルがあるのも確かだ。しかし自分が逆の立場だったことを思い出すと、それほど深刻なことでもないので、それぞれのフィールドを適当に埋めて申し込んだ。で、送られて来たのがこちらのメディア。
ちなみに、3次元CADというと、かなりハイスペックなPCでないと使えないという印象も強いと思う。もちろん、本格的にやる場合にはそのとおりだが、今回のようにテスト的に1つ少数の部品を使ってモデリングをする程度であれば、いわゆる普通のマシンで問題なく動く。ちなみに筆者のマシンスペックだが、HPのノートPCでディスクは120Gbyteでメモリは2Gbyte、OSはWindows Vista Home Premiumだ。はっきりいって、シーメンスPLM社で推奨しているOSではない……。グラフィックスカードなどのチェックをちゃんとしないでインストールしたのだが問題なく動いている。“お気楽モデリング”をする立場としては、やっぱりこれくらいで動いてほしいので、まずはうれしい。実際、今回のように「評価版をWebから申し込む」といった気軽なケースでは、モデリング用にマシンが用意できることは少ないであろう。
SolidEdgeを使ってみた
インストール自体はあっという間に終わったので、入手した30日有効のライセンスを使って、早速立ち上げてみた。もっとも、このままではどうしようもないので、まずは「Getting Started」という簡単なチュートリアルで使い方を学んでみた。
ちなみに、筆者がかつてよく触っていたCADの画面とはだいぶ変わっていて、ほかの主要な3次元CAD同様に、リボンUIを採用している。
リボンUIのソフトも増えて使い慣れてきたせいか、こちらには違和感がない。また操作中の右クリックも、そのときの操作にふさわしいものが出てくるので(いわゆるContext Sensitiveというやつでしょうか)、初心者的には便利だ。メニューも日本語だ。
もっとも、ちょっと妙な日本語のような気もするコマンドもあるが、それこそ慣れるより仕方がなさそうだ。モデリングのやり方そのものは、もし3次元CADを少しでも操作したことがあれば、基本的には同じ。CADが違ったところで、まずスケッチをしてそれを押し出したり、中をくり抜いたりなどの操作で作るだけだ。参考までに、まずはGetting Startedの中の最初のお題をやってみる。
CADを「ちゃんと」触るのは実に久しぶりであったが、あまり迷うこともない。簡単なスケッチをして、突き出しや標準的なフィレットなどのフィーチャで数分のうちに作ることができた。
さて、いまのバージョンのSolid Edgeの「売り」は、シンクロナス・テクノロジ(以下、ST)と呼ばれるもののようだ。これまでは、ダイレクトモデリングの3次元CADでなければ、一度作った形状の変更は、ヒストリをしかるべきところまで戻って、例えばスケッチなどを変更した後に履歴をアップデートしなければならなかった。ダイレクトモデリングのCADであれば、「穴」などのフィーチャーをつかんで単純に動かすだけでいい。ところが、現在NXやSolid EdgeなどのシーメンスPLM社のCAD製品に組み込まれたSTによってダイレクトモデリングのCADと同じような操作ができるようだ。
というわけで、先ほどの「Getting Started」で作ったモデルで、この機能の一端を試してみた。例えば、軸受けの部分の長さを変えてみる、といったことは単純に引っ張りたい部分をマウスで選択すると何やら太い矢印が現れるので、取りあえず引っ張ってみる。「おー」、確かにダイナミックに形状が変化する。もちろん正確な値で動かしたいときにはその下に出てくるダイアログボックスで指定すればOKだ。なるほど、構想設計などダイナミックにさまざまなオプションを検討したいときには便利そうだ。ということで、まずはソリッドで基本的なオペレーションをする限りにおいては、メニューの選択で迷うことも少ないし、後でちょっと変更したいといった操作もほとんど何も考えずにできる。
Copyright © ITmedia, Inc. All Rights Reserved.
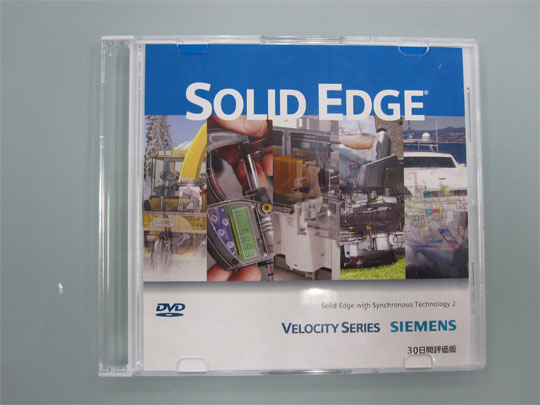 写真1 筆者の元に届いたメディア
写真1 筆者の元に届いたメディア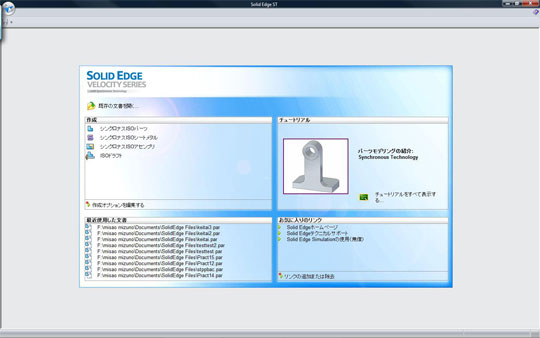 図1 「Getting Started」の画面
図1 「Getting Started」の画面
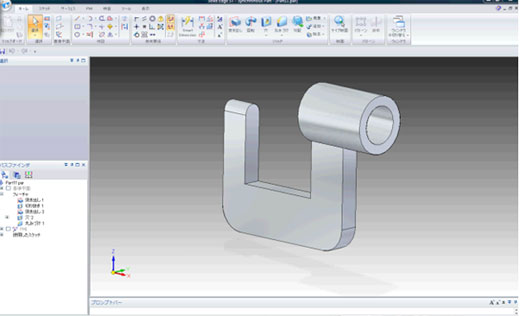 図3 Getting Startedにあったお題
図3 Getting Startedにあったお題