どこが変わった? 刷新されたWES7のツール【後編】:Windows Embedded Standard 7概論(3)(1/2 ページ)
Windows Embedded Standard 7のToolkitをセットアップすることでインストールされる「Image Configuration Editor」について解説
前回の記事では、「Windows Embedded Standard 7(以下、WES7)」の「Toolkit」のセットアップおよび「Image Builder Wizard(以下、IBW)」について解説しました。
今回は、Toolkitをセットアップすることでインストールされる「Image Configuration Editor(以下、ICE)」について解説します。
ICEの概要
スタートメニューからICEを起動すると、以下のような画面が表示されます。
ICEでは、以下のようなさまざまな機能が提供されています。
- Full DSを含むIBWイメージの作成
- Windows PEイメージの作成
- Answer Fileの作成
- Answer Fileを使用したカスタムIBWの作成
- 3rdパーティアプリケーションの動作に必要なパッケージの解析
ここからは、それぞれの機能およびICEを使ったOS開発について解説していきます。
Full DSを含むIBWイメージの作成
前回の記事では、IBWを使用したOS開発の流れを解説しました。「Distribution Share」をすべて含んだIBWイメージは、Toolkitと一緒にダウンロードできますが、実はICEを使用して作成することも可能です。
まず、ICEのメニュー[Tools]−[Create Media]−[Create IBW Image with full Distribution Share …]を選択してください。「Create IBW Disk」ダイアログが表示されるので、下記の項目を設定し、[OK]ボタンを押してください。すると、自動的にIBWイメージが指定フォルダに作成されます。
- [Select the desired distribution share]……IBWに含めるDSフォルダ
- [Select the target folder for the image]……IBWイメージの保存先フォルダ
- [Target Architecture]……CPUアーキテクチャを選択
なお、DSフォルダにはx86とx64用がありますので、選択したフォルダと[Target Architecture]が一致するように注意してください。
IBWをUSBメモリから実行したい場合は、保存先をブート可能なUSBメモリに指定してください。ただし、ドライブのルートディレクトリを指定する必要があります(例えばUSBメモリのドライブレターが「g」の場合、「g:\」としてください)。
IBWイメージをDVDに書き込む場合は、まず「oscdimg」ツールを使用してISO形式のディスクイメージファイルを作成します。oscdimgツールは、Toolkitと一緒にインストールされた「Windows PE Tools Command Prompt」から実行できます。
[Windows PE Tools Command Prompt]を起動し、以下のコマンドを入力してください。
コマンド例)
oscdimg -n -h -m -b..\PETools\x86\boot\etfsboot.com c:\XXX c:\YYY\ZZZ.iso
c:\YYY\ZZZ.iso……ディスクイメージファイル名
作成したISO形式のディスクイメージファイルは、Windows 7のディスクイメージ書き込みツールなどでDVDメディアに書き込むことができます。
Windows PEイメージの作成
ICEでは、「Windows PE 3.0(以下、WinPE)」のイメージを作成することも可能です。ICEで作成するWinPEイメージは、主に以下の作業のために使用します。
- ターゲットアナライザ(TAP.exe)を使用して、ターゲット機器に接続されているデバイスの調査を行う。
- (WES7インストール後に)ImageX.exeを使用して、OSイメージをWIM形式でキャプチャする。
→キャプチャしたOSイメージは、ほかの複数のターゲットに展開します。
WinPEイメージを作成するには、まずICEのメニュー[Tools]−[Create Media]−[Create Windows PE Image …]を選択してください。「Create WinPE Disk」ダイアログが表示されるので、下記の項目を設定し、[OK]ボタンを押してください。すると、自動的にWinPEイメージが指定フォルダに作成されます。
- [Select the target folder for the image]……WinPEイメージの保存先フォルダ
- [Target Architecture]……CPUアーキテクチャを選択
WinPEをUSBメモリから実行したい場合は、保存先フォルダ内にあるISOフォルダにある全ファイルをUSBメモリのルートディレクトリにコピーしてください。
WinPEをDVDメディアから実行した場合は、先のoscdimgツールの説明を参考にDVDメディアを作成してください。
ICEを使った開発の流れ
図4は、WES7でのICEを使ったOS開発の流れの例を示しています。
IBWのみを使用した開発では、ターゲット機器上で対話的に設定を決めながらWES7 OSを構築するため迅速なOS開発が可能ですが、詳細な設定はOSインストール後に手作業で行うため、プロトタイプ向きといえます。
ICEを併用すると、IBWで対話的に決める設定を自動化できるだけでなく、各種パッケージの詳細設定も自動化することが可能です。
- (1)ターゲットデバイス上でターゲットアナライザ(TAP.exe)を実行し、ターゲットに接続されているチップセットなどのデバイス情報(PMQファイル)を取得する。
- (2)開発用PCでICEを実行し、OSに含めるパッケージなどの情報を含むAnswer Fileを作成する。Answer Fileを基に、カスタムIBWイメージを作成する。
- (3)カスタムIBWをターゲットデバイスで起動し、Answer Fileで指定した設定でOSイメージをビルド・インストールする。
ターゲット機器のデバイス情報の取得
ICEで作成したWinPEイメージをターゲットデバイス上で起動します。
起動後、以下のコマンドを入力して、ターゲットアナライザを実行します。デバイス情報が自動的に収集され、PMQファイルとして保存されます。
コマンド例)
tap.exe -o d:\device.pmq
Answer Fileの作成
ICEでは、IBWのウィザードでの各種設定や項目入力を自動化するためのAnswer Fileを作成することができます。
Answer Fileでは、ターゲットにインストールするパッケージを選択するだけでなく、インストール先パーティションの選択やOOBEフェイズの自動化も可能です。
(1)Distribution Shareの選択
メニュー[File]−[Select Distribution Share …]から、使用するDSフォルダを選択します。
選択したDSフォルダはICEに読み込まれ、DSに含まれるパッケージのツリーがDistribution Shareペインに表示されます。
(2)Answer Fileの新規作成
メニュー[File]−[New Answer File]を選択して、Answer Fileを新規に作成します。
作成すると、Answer Fileペインの表示が更新されます。
デフォルトで、「Windows Embedded Editionパッケージ(eCore)」がAnswer Fileに追加されます。eCoreについては、前回の記事中の表1「Windows Embedded Standard 7のパッケージ」を参照してください。
(3)デバイス情報のインポート
ターゲット機器に含まれるデバイス情報をPMQファイルより取得します。
ICEではこの情報を基に、必要なドライバパッケージを自動的に選択します。
PMQファイルのインポートは、メニュー[File]−[Import]−[Import PMW …]より行います。
(4)パッケージの選択
ターゲットの用途に応じて、OSに必要なパッケージをAnswer Fileに追加します。Distribution Shareから必要なパッケージを選択し、ダブルクリックするだけで、Answer Fileに追加することが可能です。
追加したパッケージは、Answer Fileペインのツリーに自動的に表示されます。
また、IBWでのパッケージ選択と同様に、テンプレートからパッケージを選択することも可能です。
Distribution Shareペインのツリーで「Templates」以下を展開してください。「Set Top Box.xml」や「Thin Client.xml」など、デバイスの用途に応じたテンプレートが表示されます。使用したいテンプレートをダブルクリックすると、テンプレートに登録されているパッケージがAnswer Fileに追加されます。
Copyright © ITmedia, Inc. All Rights Reserved.
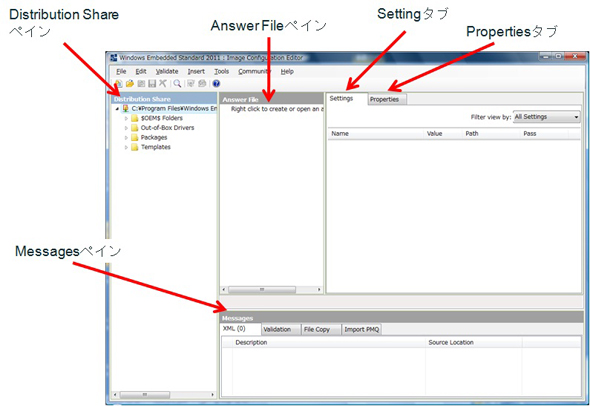 図1 ICEの画面イメージ
図1 ICEの画面イメージ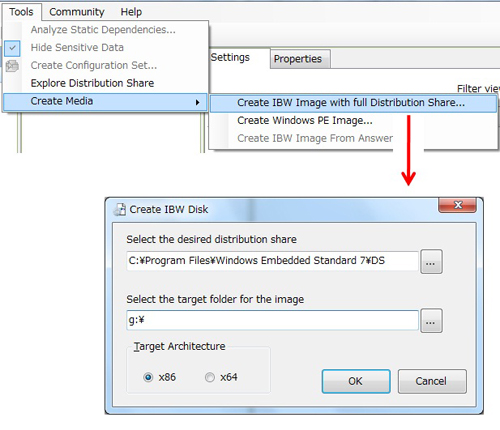 図2 FullDS版IBWの作成
図2 FullDS版IBWの作成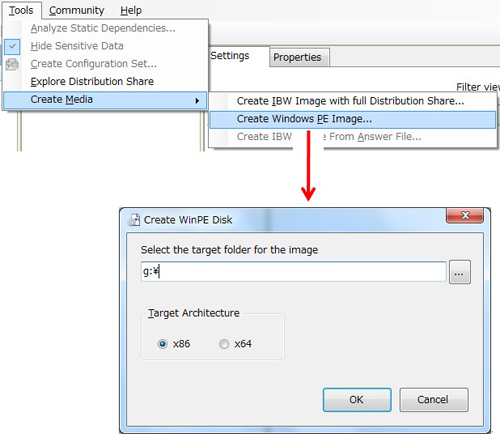 図3 WinPEイメージの作成
図3 WinPEイメージの作成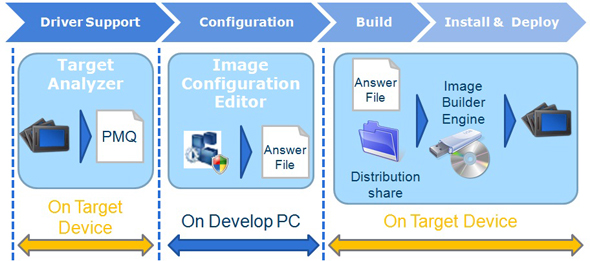 図4 ICEを使った開発の流れ
図4 ICEを使った開発の流れ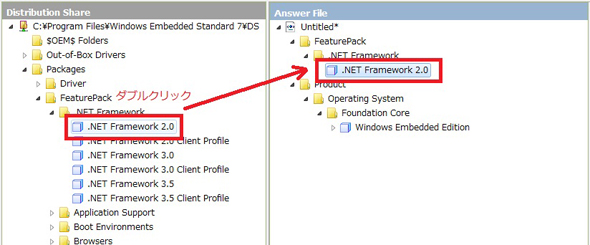 図5 パッケージの追加方法
図5 パッケージの追加方法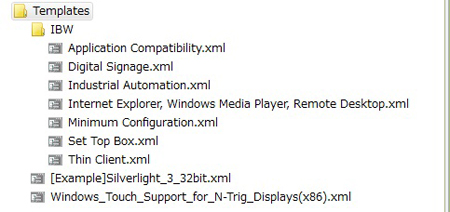 図6 使用できるテンプレート
図6 使用できるテンプレート

