どこが変わった? 刷新されたWES7のツール【後編】:Windows Embedded Standard 7概論(3)(2/2 ページ)
(5)パッケージの設定
Answer Fileに追加したパッケージの設定を行います。
例えば、「Internet Explorer 8」でブラウザを起動した際に最初に表示されるページを設定する場合ですが、まず、Answer Fileペインで「Internet Explorer 8 Browser」を選択します。すると、[Setting]タブに、設定できる項目の一覧が表示されます。Settingタブの右上に表示されているFilter viewを「4 Specialize」にセットします。Settingタブ内の項目が編集可能になるので、項目[Home_Page]のValue列に最初に表示したいページのアドレスを入力してください。
そのパッケージでどのような設定項目があるか、また各項目でどのような値を設定するかは、ヘルプに詳細が記載されています。
Answer Fileペインで調べたいパッケージをクリックして選択状態にし、[F1]キーをクリックすると、そのパッケージに関するヘルプが表示されるので、確認してみてください。
(6)パッケージの依存関係チェック
パッケージによっては、動作するためにほかのパッケージが必要なものがあります。それらパッケージの依存関係は、ある程度自動的に調整することが可能です。
メニュー[Validate]−[Add Required Package]を選択すると、現在Answer Fileペインに登録されているパッケージを調査し、必要とするパッケージを自動的に追加します。
自動で解決できなかった依存関係があると、Messagesペインの[Validation]タブに×印のアイコンが表示されます。この行をダブルクリックすると、「Resolve Dependencies」ダイアログが表示され、解決できなかった依存関係の一覧がチェックリストツリーとして表示されます。
チェックボックスにチェックを入れるとAnswer Fileペインにパッケージを追加します。逆にチェックを外すと、Answer Fileペインからパッケージが削除されます。表示に従って、チェックボックスを操作してください。その項目の依存関係が解決されると、ツリー内に「Resolved」と表示されます。
ツリー内のすべての依存関係を解消して[OK]ボタンを押すと、ダイアログが閉じ、Messagesペインが更新されます(取り消し線が引かれた状態)。再度、メニュー[Validate]−[Add Required Package]を選択し、手動で追加したパッケージの依存関係のチェックを行ってください。
(7)Answer Fileの保存
メニュー[File]−[Save Answer File]、または[Save Answer File As …]を選択し、Answer Fileを保存してください。
カスタムIBWの作成
ICEでは、Answer Fileを使用したカスタムIBWを作成することもできます。カスタムIBWを作成することで、ウィザードで対話的に設定することなくパッケージの選択などが自動化できます。また、必要なパッケージのみを含むIBWイメージを作成できるため、格納するメディアの必要容量を抑えることができます。
メニュー[Tools]−[Create Media]−[Create IBW Image From Answer File]を選択してください。Create IBW Diskダイアログが表示されるので、下記の項目を設定し、[OK]ボタンを押してください。すると、自動的にカスタムIBWイメージが指定フォルダに作成されます。
- [Select the target folder for the image]……IBWイメージの保存先フォルダ
カスタムIBWをUSBメモリから実行したい場合は、保存先をブート可能なUSBメモリに指定してください。ただし、ドライブのルートディレクトリに保存する必要があります。
カスタムIBWをDVDメディアから実行した場合は、先のoscdimgツールの説明を参考にDVDメディアを作成してください。
Target Designerとの違い:
3rdパーティアプリケーションの動作に必要なパッケージの解析
例えば、作成するWES7上で自社開発したアプリケーションを実行させたいという場合が多々あるかと思います。ICEでは、アプリケーションが必要とするパッケージを調査することが可能です。
メニュー[Tools]−[Analyze Static Dependencies]を選択してください。ファイル選択ダイアログが表示されるので、解析したいアプリケーションを選択してください。自動的に解析が実行され、以下のようなダイアログが表示されます。
[Mapped Dependencies]タブには、アプリケーションを動作させるために必要なファイルを含むパッケージが表示されます。チェックボックスにチェックを入れて[OK]ボタンを押すと、パッケージが自動的にAnswer Fileに追加されます。
[Unmapped Dependencies]タブには、パッケージ内に見つからなかった必要ファイルが表示されます。パッケージ内に存在しないファイルは、手動で追加する必要があります。
今回は、WES7で刷新された開発ツールであるICEについて解説しました。次回は「AppLocker」といったWindows 7で提供される最新技術を、WES7上で使用する方法を紹介します。(次回に続く)
関連記事
Copyright © ITmedia, Inc. All Rights Reserved.
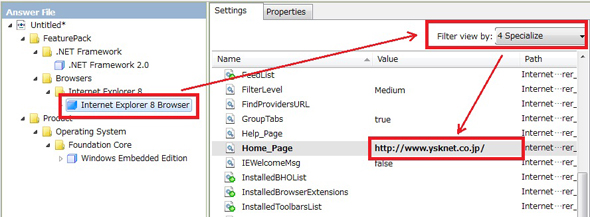 図7 パッケージの詳細設定例
図7 パッケージの詳細設定例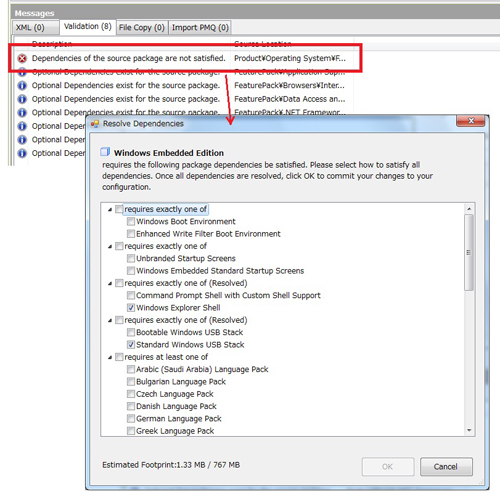 図8 依存関係のチェック
図8 依存関係のチェック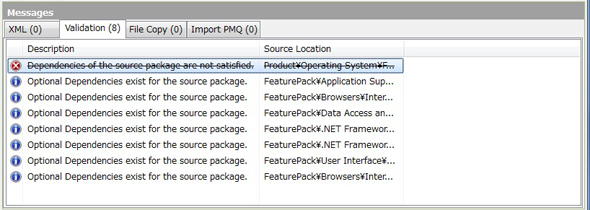 図9 依存関係のチェック(解消後)
図9 依存関係のチェック(解消後)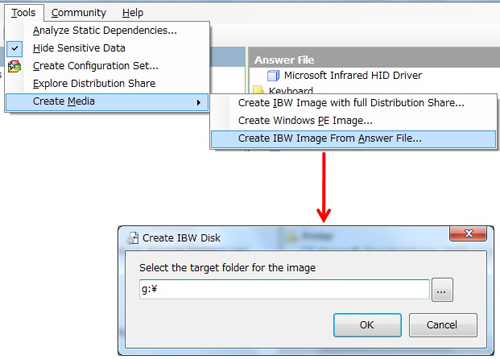 図10 カスタムIBWの作成
図10 カスタムIBWの作成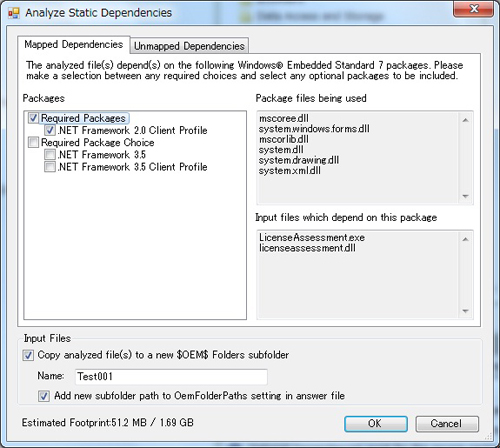 図11 Analyze Static Dependenciesの実行画面
図11 Analyze Static Dependenciesの実行画面 解説!! Windows Embedded Standard 2009の新機能
解説!! Windows Embedded Standard 2009の新機能 いまさら聞けない Windows XP Embedded入門
いまさら聞けない Windows XP Embedded入門

