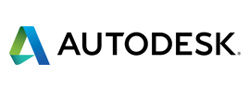AutoCADの「表オブジェクト」をもっと使おうよ!:CADマネジャー 藍さんのお仕事(1)
多くの人に愛用される「AutoCAD」。ところがユーザーの多くが、知ってる機能だけで手間を掛けて図面を描いていて、新しい機能を使いこなしていない……のです。そのうちの1つが「表オブジェクト」。皆さんはご存じでしたか? ご存じでも……、ちゃんと使っていますか? 使わないと、絶対損ですよ!
次々に追加される機能。でもあまり使われない!? ――「表オブジェクト」
今や「CADのデファクトスタンダード」ともいわれるオートデスクの「AutoCAD」。長年にわたり多くの人たちに愛用されています。
しかし残念なことに、バージョンアップごとに実装される機能が、案外、使われていないのです……。今回のお話で登場した「表オブジェクト」は、AutoCAD 2005からある機能。まるでExcelのように、楽々表が作れる便利な機能です。オートデスクがユーザーに対して実施した調査でも、「表オブジェクト」を使って表を書いた図面はとても少ないことが分かりました。
この機能が登場する前、図面の脇などに部品表を作る場合は、1本1本線をオフセットして、トリムして、文字をセルの中に配置して……、なんて地道なことをしてきました。そしていまでも、「それが当たり前だ」と思っている人が、思いの外多いのです。
オートデスクによる調査によると、ユーザーが実際に作成した約300枚の表付きの図面のうち、なんと、たった1枚しか表オブジェクトが使われていなかったといいます。ちなみに、調査した図面の総数は約700枚ほど。つまり、約4割の図面に表が使われていました。表作成の時間を削減すれば、全体の製図時間も減ることは明白ですね。
剣持君の携わるような産業機械の流用設計では、過去図面から部品表をコピーして持ってくることがよくあります。そういうときこそ、表のスタイルを設定しておいて、簡単に表を作成した方が早いし、設計変更にも対応しやすいですよね。
多忙極める業務の傍ら、本当に役に立つのかよく分からない、新しい機能を次々に覚えるのは、なかなかおっくうなもの。今回の「表オブジェクト」も、剣持君の言うように、「融通が効かない機能」なのではないか考えがち。でも、忙しいからこそ、新しい機能を使った方がいいんですよ。
表オブジェクトとは
実際に使ってみれば分かりますが、線とテキストで表を組むより、表オブジェクトの方がはるかに確実で簡単です。融通が効かないのは、むしろ線とテキストで組んだ表の方だといえます。データ書き出しとの合わせ技で、部品表の作成はさくさくススムこと受け合いです。しかも、部品の数量が変わったら、表も更新されるので、手作業での修正は不要です!
表オブジェクトの便利機能
- 行、列の追加と削除、幅変更がExcelのようにできる。Excelでおなじみのオートフィルや、セルに四則演算や合計、平均、個数などの計算式が設定可能
- 表が長くなり過ぎて図面に収まらなくなったら、表を分割せずに、グリップをつかんで段組み表示に!(段組み編集用グリップコントロール)。見出し(ラベル)追加も簡単に行える
- 「データ書き出し」と連携すれば、ブロックの数量、面積などの図形のプロパティを自動集計した表を作成できる。
- ダイナミックブロックで定義した部品の数と、部品表に表示された数がリンクできる。数量は自動で集計する(「データ書き出し」との連携機能)
- Excel のシートとリンクした表の作成が可能。
例えば、データ書き出しを利用した連携機能では、設計物のナットのサイズが変わっても、「データリンクの更新」をすれば、図面に描かれた表も自動で描き変わります。
“CAD力”を強化するACPEとは
知らないと損している機能は、これだけではありません。
毎年のようにアップグレードされるAutoCADですが、その新情報を吟味して、社内の標準に全て反映させるのは一苦労です。しかも、書店で売っている操作ガイドも、実は、ごく基本的な情報しか掲載されていないのが実情。それでは、どうやって新機能を習得していけばいいのでしょう。
そこで、オートデスクのACPEプログラム(AutoCAD Productivity Enhancement プログラム)が、教材やトレーニング、コンサルティングで、AutoCADユーザーのスキルアップを強力に支援します。AutoCADの開発元がユーザーの皆さんの現状を解析し、じっくり作り上げたプログラムです。
そして今回の「表オブジェクト」もACPEの「BIG 5」と呼ぶものの1つで、製図作業の大幅な効率アップのカギの1つです。ほかの4つもクリアすれば、製図作業時間は3分の1程度になるという解析結果も出ています。しかも、BIG 5はどれも難しくない初歩的な機能ばかりなのです。
ACPEでは、設計チームを強化するプロセスそのものを見直しながら、個人の利用技術の向上に着目して、目標レベルを以下のような3段階に設定しました。
忙しい設計者、剣持君でも無理なく始められます。
【AutoCAD ビギナー】AutoCAD の全機能のうち60%程度の機能は使いこなそう!
とにかく忙しいんだけど、何とかしてよ!
【AutoCAD エキスパート】ダイナミックブロックなど飛躍的に効率を向上する機能を使いこなそう!
もっともっとスキルアップして、早く帰りたい!
【AutoCAD マネジャー】スキルの高いメンバーが連携して作業を行える環境を構築しよう!
部レベルで、製図の生産性アップを図りたい!
ACPEで個人のスキルをアップして、チーム全体の製図作業を効率化すれば、その分だけ本来の設計に注力することもできますね。
ACPEについて、詳しくは、オートデスクのWebページでご覧ください。
関連記事
- CADマネジャー 藍さんのお仕事(1):AutoCADの「表オブジェクト」をもっと使おうよ!
- CADマネジャー 藍さんのお仕事(2):AutoCADなら、PDFのトレースなんてしなくていいの!
- CADマネジャー 藍さんのお仕事(3):今晩中に200枚印刷! あなたならどうする?
- CADマネジャー 藍さんのお仕事(4):楽しいクイズで学ぶ。あなたの知らないAutoCADの世界
- CADマネジャー 藍さんのお仕事(5):この機能で、あなたの製図作業時間は3分の1になるのに!
関連リンク
Copyright © ITmedia, Inc. All Rights Reserved.
提供:オートデスク株式会社
アイティメディア営業企画/制作:@IT MONOist 編集部/掲載内容有効期限:2011年11月30日
CADマネジャー 藍さんのお仕事
上司からお願いされていた実験を“コッテリ”忘れていた剣持君。でも、いま設計している部品の出図も今晩中にしておかないと間に合わない……。
AutoCADには、あなたの知らない機能がまだまだたくさんあるかも! 楽しい作図クイズを解きながら、さまざまなAutoCADの機能を学んじゃいましょう。
今回は、本連載1〜3回でも紹介した「BIG 5」、作図効率をアップする重要な残りの機能を一挙紹介します! 忙しい剣持君を悩ましている“面倒くさい”作業とは?
登場人物紹介(トリトン電機 第2設計部)



 「表」コマンドの設定画面:難しいことは、なにもありません
「表」コマンドの設定画面:難しいことは、なにもありません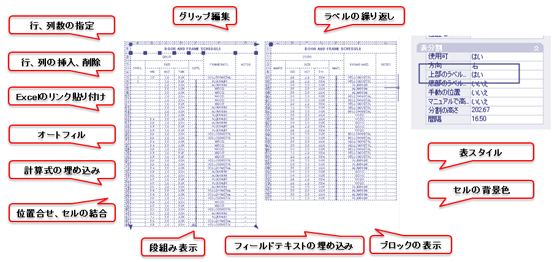 表オブジェクトの概要
表オブジェクトの概要