無償の工学計算ソフト「FreeMat」をインストールしよう:無償ソフトで技術計算しよう【入門編】(1)(2/2 ページ)
図3でコマンドウィンドウの各部分の機能を説明します。
図3で右下の最も大きな部分がコマンドウィンドウで、プロンプト「-->」の後ろにコマンドや変数を入力します。入力したら、Enterキーを押すと、改行され、「-->」の後に計算結果などが表示されます。
右上の「C:/ProgramFiles/FreeMat」とあるのがカレントディレクトリです。FreeMatでは、プログラムファイルやデータファイルを名称だけで指定すると、カレントディレクトリや設定されたパス内にあるかどうかを探し、処理を行い、ない場合はエラーを返します。
ちなみにpathあるいはパスとは、道筋といった意味で、ドライブから該当するフォルダまでを「¥」あるいは「/」でつないだものです。上記の「C:/ProgramFiles/FreeMat」がパスで、「パスを通す」あるいは「設定する」とは、パスをソフトウェアに既知のものとして認識させることをいいます。
つまり、プログラムファイルやデータを保存したフォルダをカレントディレクトリとして設定するあるいは後述のパス設定ツールでパスを設定しておく必要があります。図4で言えば、データやプログラムは、「C:/ProgramFiles/FreeMat」フォルダに保存します。
逆に、プログラムやデータを保存したフォルダをカレントディレクトリに指定するには、ディレクトリの示された枠の右横の“フォルダが開いたアイコン”(図3の「Choose Dir」)をクリックして、図4に示すカレントディレクトリ設定ウィンドウを開き、任意のフォルダを選択するか、新しいフォルダーを作成し、フォルダの選択をクリックします。
図5に示すように、選択したフォルダがカレントディレクトリとなります。カレントディレクトリ右横の「▼」をクリックすると履歴が表示されるので、過去に設定したものは、ここから選択できます。
カレントディレクトリの設定を忘れて、プログラムを動作させたりデータの読み取りをさせたりすると、「Error: Unable to open file」というエラーが生じます。初歩的なエラーですが、FreeMat起動後に直ちに作業に着手すると陥りやすいので注意が必要です。
次に、コマンドウィンドウとvariablesウィンドウについて簡単に説明します。コマンドウィンドウに「a=[1,2,3,4;5,6,7,8] 」と入力してEnterとすると、図5のように、1〜8までの「変数a」の内容が表示されます。
同時に左の「Variables」ウィンドウにも「変数a」が「double」、すなわち「倍精度型」で2行4列の行列であることが表示されます。FreeMatは行列を変数として処理できます。このことは後ほど説明するように、大きなメリットとなっていますが、操作に際しては変数の、どの部分を操作しようとしているのか、どのような変数となっているのかといったことを気に掛ける必要があります。そういったことからも、Variablesウィンドウの情報はとても有用です。
「変数=数値」、あるいは変数として入力(以降、Enterの記載は省略しますが、入力後にEnterキーを押す操作は共通しています)すると、改行後に、変数の内容が表示されます。これに対して、図5の最終行のように、「変数=数値;」とセミコロンを付けて入力すると改行後には何も表示されません。
一般に、プログラムの各行の最後には「;」を入れて、コマンドウィンドウへの表示を抑制します。一方、簡単に表示させるには、変数名だけを入力します。
特定の変数を消去するには、「clear 変数名」と入力します。「clear all」あるいは「clear」で全ての変数が消去されます。
コマンドウィンドウ内の表示を消去するには「clc」と入力、あるいはツールバー左から6番目の画面のようなアイコンをクリック、あるいはメニューの「Edit→ClearConsole」と選択します。なお、コマンドウィンドウの内容は消去されますが、変数は残っています。
FreeMatではプログラミングも可能で、この際に使われるのがエディタウィンドウです。エディタウィンドウを表示させるには、図3に示すコマンドウィンドウのツールバー左から1〜3番のアイコンをクリックします。左端のアイコンは新規作成でエディタを開きます。これは、メニューの「File→NewFile」あるいは「Ctrl+N」でも同じです。
左から2番目のアイコンは既存のプログラムファイルを開いてエディタを起動します。これは、メニューの「File→OpenFile」あるいは「Ctrl+O」でも同じです。左から3番目のアイコンは前回終了時に開いていたプログラムファイルを開いてエディタを起動します。やりかけの作業を継続する際に便利です。メニューの「Tools→Editor」あるいは「Ctrl+E」でも同じです。
図6はエディタウィンドウを開いたところです。前述のようにこのプログラムを動作させると、記事冒頭で紹介した波形とスペクトルを表示します。
最後に、パス設定ツールについて説明します。「メニュー→Tools→PathTool」と選択すると、図7に示すパス設定ツールが開きます。
左のNameと記載された欄で設定したいフォルダを選択し、Addをクリックすると右側にフォルダが表示されます。「Save」「Done」とクリックすると表示されたフォルダが既定のパスとしてFreeMat内に設定されます。こうしてパスが設定されると、FreeMatはカレントディレクトリと設定されたパス内でプログラムファイルあるいはデータファイルを検索して処理を行います。
◇
次回は変数について説明します。
参考文献
- 「MATLABハンドブック」小林一行著、秀和システム刊
- 「はじめてのFreeMat」赤間世紀著、工学社刊
筆者紹介
伊藤孝宏(いとう・たかひろ)
1960年生。小型モーターメーカーのエンジニア。博士(工学)。専門は流体工学、音・振動工学。現在は、LabVIEWを使って、音不良の計測・診断ソフト、特性自動検査装置などの開発を行っている。
Copyright © ITmedia, Inc. All Rights Reserved.
メカ設計の記事ランキング
- 3σと不良品発生の確率を予測する「標準正規分布表」
- 知らないと取り返しがつかなくなる金型の費用と作製期間の話
- 若手エンジニアにありがちな強度設計ミス【前編】
- 幾何公差の基準「データム」を理解しよう
- Excelを使って周波数分析をやってみよう!
- AI活用機能を強化した「AutoCAD 2025」「AutoCAD Plus 2025」をリリース
- 「データム記号」の使い方と設計者が身に付けておくべき作法
- Formlabsが新型3Dプリンタ「Form 4」発表、LFSを超えるプリントエンジンを採用
- 位置度を考える上で重要な「最大実体公差」
- FreeCADってどんな3D CAD? 簡単なモデリングから始めてみよう
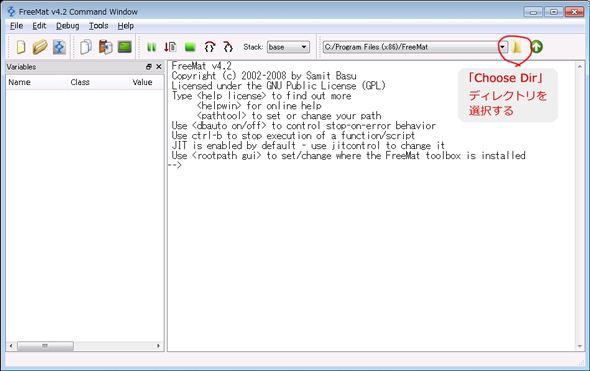
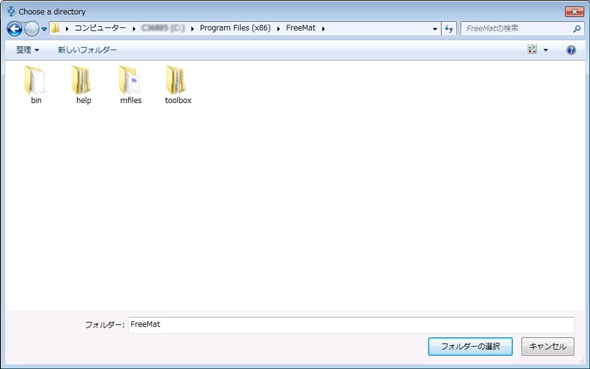 図4 カレントディレクトリ設定
図4 カレントディレクトリ設定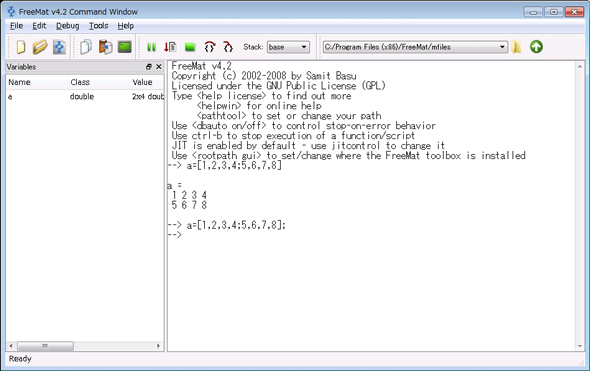
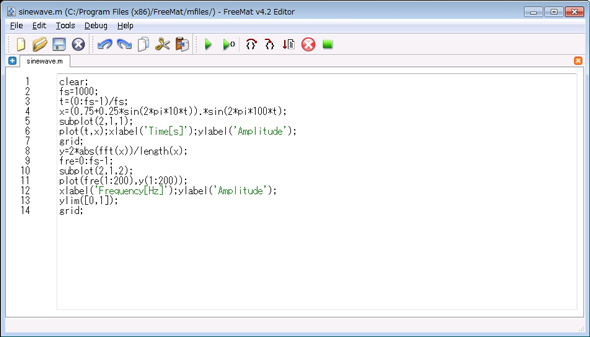
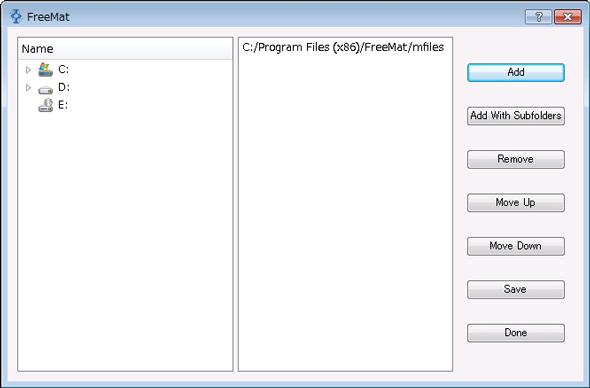 図7 パス設定ツール
図7 パス設定ツール


