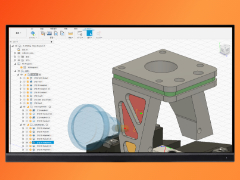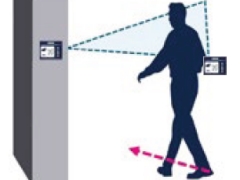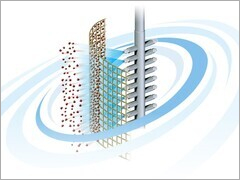さあ、C言語プログラミングを始めよう!:完全マスター! 組み込みC言語プログラミング(1)(1/2 ページ)
これから組み込みシステムのプログラミングを学びたい人を対象に、C言語を使ったマイコン制御プログラムの“イロハ”を解説していきます。本連載を通じ、組み込みシステム開発特有の“特別なC言語の使い方”をマスターしよう。
「C言語」は、組み込みシステム開発に適したプログラミング言語の1つとして知られています。C言語は、一般的なプログラミングでもなじみの深い開発言語ですが、実際に、C言語を使ってマイコンの制御プログラムなどを作ってみると、“普通のCプログラム”とは“違った使い方”をしなければなりません。
一般的なC言語の学習法としては、「printf」「scanf」などの標準関数を使ったプログラム開発が定番ですが、これらはあくまでもUNIXやWindowsなどの環境上でのアプリケーション開発を前提としたものです。これに対し、ディスプレイやキーボードを持たない組み込みシステムのマイコン制御プログラムは、どのように学習の第一歩を踏み出したらよいのでしょうか。
本連載は、これから組み込みシステムのプログラミングを学びたい人を対象に、C言語を使ったマイコン制御プログラムの“イロハ”を解説していきます。本連載を通じ、組み込みシステム開発特有の“特別なC言語の使い方”をマスターしましょう!
- 【問題17】字句解析プログラムを作ろう
- 【問題16】配列で処理をシンプルにする
- 【問題15 その2】再帰を実現するコンピュータの仕組み
- 【問題15】変数を制する者は関数を制する
- 【問題14】ポインタなしで関数は語れない
- 【問題13】「関数に配列を渡す」とは何か
- 【問題12】Cプログラムの見通しが良くなる「関数」を習得しよう!
- 【問題11】文字列の長さと文字種類の判別
- 【問題10】ポインタで文字列を操作しよう
- 【問題9】配列とポインタの深い関係
- 【問題8】繰返しと配列は相性がいい
- 【問題7】10進数を2進数に変換するプログラム
- 【問題6】while文とfor文――繰り返し処理を理解しよう
- 【問題5】switch文と多岐選択をマスターしよう!!
- 【問題4】Cコンパイラはif文をどう裁くのか
- 【問題3】「選択処理」とif文を理解しよう
- 【問題2】入力した金額からお札、硬貨の枚数を求める
- 【問題1】1インチは何センチ? 単位を換算しよう
- さあ、C言語プログラミングを始めよう!
連載の流れについて
本連載は、2部構成で展開していきます。前半は、C言語そのものを知ってもらうために、PC上でC言語を学んでいきます。ここで「マイコン制御のためのC言語の基礎」を身に付けましょう。そして後半は、「マイコンをターゲットとしたCプログラム」を作ります。LEDや液晶ディスプレイ、スイッチ、ブザー、モーターなどの制御プログラムを扱います。
本連載は、原則月2回ペースで掲載し、毎回皆さんに宿題を出します。解答と解説は、その次の回で発表し、最後にまた次回までの宿題を出すという流れで進めていきます。それでは、学習を始めていきましょう!
「MinGW」をインストールする
最初に、C言語の開発環境を整えましょう。問題を解くためのC言語は何でもOKですが、ここでは「MinGW(Minimalist GNU for Windows)」を紹介します。
このMinGWをPCにインストールすると、Windows上でUNIXのソフトウェア開発環境である「GCC(The GNU Compiler Collection)」が使えるようになります。まず、MinGWのWebサイトにアクセスし、画面上部にあるメニューから[Downloads]タブをクリックします。
次の画面で、「Download mingw-get-setup.exe (86.5 kB)」のリンクをクリックすると、インストーラがダウンロードされます。ダウンロードが完了したら、「mingw-get-setup.exe」ファイルを実行しましょう。
インストーラは、以下の手順で進めてください。
(1) 「MinGW Installation Manager Setup Tool」ダイアログが表示されたら、[Install]ボタンをクリックします。
(2) 次の「Step1:Specify Installation Preferences」の画面では、MinGWをインストールするディレクトリを指定します。ここでは、デフォルトの“C:\MinGW”にインストールします。また、スタートメニューやデスクトップにアイコンを作成するチェックもあります。今回は全てデフォルトのまま、[Continue]ボタンをクリックします。
(3) すると、自動的に「MinGW Installation Manager」のダウンロードが始まります。ダウンロード処理が100%になったら[Continue]ボタンをクリックします。
(4) 今度は、新たに「MinGW Installation Manager」ダイアログが開きます。ここで、インストールするパッケージを選択します。パッケージ名のチェックボックスをマウスで右クリックするとメニューが表示されます。ここで、[Mark for Installation]を選択すると、パッケージがインストールされます。以下の図3のように選択し、CおよびC++コンパイラ、そしてMSYSを選択します。
(5) 続いて、メニューから[Installation]―[Apply Changes]をクリックします。すると「Schedule of Pending Actions」ダイアログが表示されるので、ここで[Apply]ボタンを押して、パーケージのダウンロードおよびMinGWのインストールを開始します。インストールが完了すると、「All changes were applied successfully; you may now close this dialogue.」とメッセージが表示されるので、[Close]ボタンをクリックし、さらに、MinGW Installation Managerも[×]ボタンで閉じます。
以上でインストールは完了です。
この時点でお気づきかもしれませんが、残念なことに、スタートメニューやデスクトップにMinGWのアイコンが表示されていません。恐らくこれは、インストーラの不具合が原因だと思われます。仕方がないので、「C:\MinGW\msys\1.0\msys.bat」を直接ダブルクリックし、MinGWを起動します。なお、この時点でPCのデスクトップに「msys.bat」のショートカットを作っておくと便利でしょう。
MinGWが立ち上がると、次のような画面が表示されます。ここではUNIXコマンドを使ってコンピュータを操作します。例えば、「exit」と入力し[Enter]キーを押すとウィンドウが閉じます。
Copyright © ITmedia, Inc. All Rights Reserved.
Special Contents
- PR -Special Contents
- PR -Special Contents 1
- PR -Special Contents 2
- PR -Special Site
- PR -Pickup Contents
- PR -繧ウ繝シ繝翫�繝ェ繝ウ繧ッ
組み込み開発の記事ランキング
- ブレッドボードの表裏を使ってFPGA評価ボードの万能UI「dpad」を新生させる
- 産総研の最新スパコン「ABCI 3.0」が生成AIの研究開発と社会実装を加速する
- 米中が先行する汎用ロボット、日本がロボット大国に返り咲くには何が必要なのか
- 大阪・関西万博の体験型パビリオンは競争率が高過ぎてビビる
- 車載マイコンで快走のインフィニオン、なぜRISC-Vを採用するのか
- インフィニオンの機械学習向けマイコンが「NVIDIA TAO」をサポート
- LTE不感エリアでWi-Fi HaLowを活用したドローン実験を実施
- CAN通信におけるデータ送信の仕組みとは?
- 45万人だけが参加できる万博のパナソニックパビリオン、半年かけた実証実験も
- CANプロトコルを理解するための基礎知識


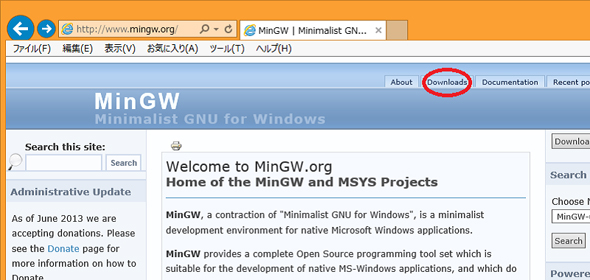 図1 「MinGW(Minimalist GNU for Windows)」のWebサイトにある[Downloads]タブをクリック
図1 「MinGW(Minimalist GNU for Windows)」のWebサイトにある[Downloads]タブをクリック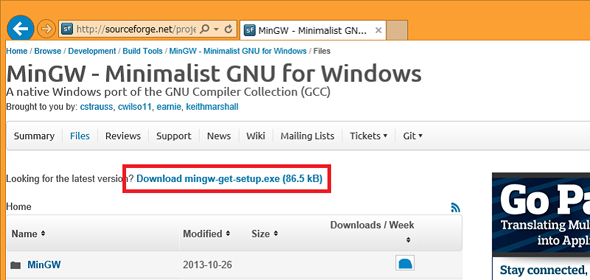 図2 次の画面で「Download mingw-get-setup.exe (86.5 kB)」のリンクをクリック
図2 次の画面で「Download mingw-get-setup.exe (86.5 kB)」のリンクをクリック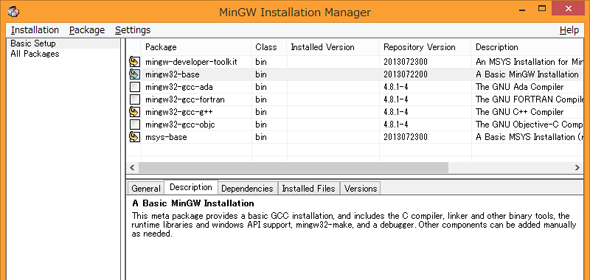
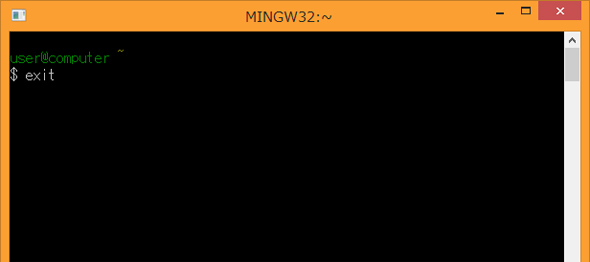 図4 UNIXコマンドを使って操作
図4 UNIXコマンドを使って操作