【第3話】3Dプリントするために必要な下準備:3Dプリンタでデジタルモノづくりをはじめよう(3)(5/5 ページ)
3DプリンタにSTLファイルを取り込むには!?
無料ソフトウェアで3Dデータをチェックする方法
そういえばN店長! 見た目は問題なくても3DプリントできないSTLができてしまうケースもあると聞いことがあるんですが?
STLファイルのエラーってやつだね。
何かエラーをチェックする方法ってあるんですか?
それじゃあ、無料のソフトウェアがあるから教えてあげよう。
わーい! STLに変換したら一度そのソフトウェアで確認しておくと安心ですね。
STLファイルのエラーの有無を確認できる無料のソフトウェアを2つ紹介しておきましょう。1つは「MeshLab」で3Dデータの編集・変換が行えるソフトウェアです。もう1つは「MiniMagics」です。こちらはSTLファイルのエラーチェックや寸法確認などが行えます。
インストールした「XYZware」にSTLを読込んでみよう
じゃあ、XYZwareを起動して、STLファイルを読み込んでみようか!
はい!!
XYZwareでは、主に積層ピッチ(細かさ)/中身の密度/サポートの有・無/ラフトの有・無などの設定が可能なんだ。
う〜ん。何をどうしたらいいのか? 初めてなので全然分かりませんね……。
一番気になるのは、やはり見た目にも影響する積層ピッチじゃないかな。
何段階かで設定できるんですねぇ。いろいろ自分で触ってみますね!
STLファイルをXYZwareに読み込んだ後、設定をしなければならない項目は大きく2つあります。1つは「移動と回転/拡大と縮小」、もう1つは「積層ピッチとラフト/サポート」です。それぞれ見ていきましょう。
1.移動と回転/拡大と縮小
まず、読み込んだSTLをプラットフォーム(3Dプリントする台)のどこの位置で出力するかを決めます。プラットフォームは、中心が最も水平が出るので安定して3Dプリントできます。またXYZware上で簡単に拡大と縮小が行えます。
3Dプリンタのプラットフォームは水平になっていることが非常に重要です。気を付けないと、出力結果に大きく影響します。また、回転を使って任意の方向で3Dプリントできるように設定します。連載第1回「【第1話】『あッ 3Dプリンター屋だッ!!』との出会い」で説明した通り、3Dプリントする方向によって強度や段差の方向が変わってきます。
2.積層ピッチとサポート・ラフト
設定できる積層ピッチはメーカーにより異なりますが、一般的には0.1〜0.4mmの範囲となります。また、一番大切なのが、ラフト/サポートをどこに付けるかです。こちらについても連載第1回「【第1話】『あッ 3Dプリンター屋だッ!!』との出会い」を参考にしてください。
さて、次回はいよいよ[印刷]ボタンを押して出力を行います! 具体的なXYZwareの設定方法や3Dプリンタ本体の操作などを詳しく紹介します。また、初めて3Dプリントする際の注意事項についても触れたいと思います。お楽しみに! (次回に続く)
関連記事
 いまさら聞けない 3Dプリンタ入門
いまさら聞けない 3Dプリンタ入門
「3Dプリンタ」とは何ですか? と人にたずねられたとき、あなたは正しく説明できますか。本稿では、今話題の3Dプリンタについて、誕生の歴史から、種類や方式、取り巻く環境、将来性などを分かりやすく解説します。 【第1話】「あッ 3Dプリンター屋だッ!!」との出会い
【第1話】「あッ 3Dプリンター屋だッ!!」との出会い
「自分でも3Dプリンタを使えるようになりたい!」と願うY君と、中野ブロードウェイにある「あッ 3Dプリンター屋だッ!!」のN店長との交流を通じ、パーソナル3Dプリンタを使いこなすためのハウツーを解説する連載。Y君とN店長の出会いから物語はスタートします。 【第2話】初心者でも大丈夫、3Dモデリングに挑戦してみよう!!
【第2話】初心者でも大丈夫、3Dモデリングに挑戦してみよう!!
中野ブロードウェイにある「あッ 3Dプリンター屋だッ!!」のN店長と大学生Y君との交流を通じて、パーソナル3Dプリンタを使いこなすためのハウツーを解説する連載。今回は「Autodesk 123D Design」を使って3Dモデリングに挑戦する! 中野ブロードウェイのB1Fはカオスだけどステキなモノづくり空間でもあった
中野ブロードウェイのB1Fはカオスだけどステキなモノづくり空間でもあった
3Dモデルデータ共有サービス「3Dモデラボ」事務局です。今回は、知る人ぞ知る「モデラボBLOG」の人気記事の紹介と、人気クリエーターランキングを発表します(集計期間:2014年6月10日〜6月23日)。
関連リンク
Copyright © ITmedia, Inc. All Rights Reserved.
メカ設計の記事ランキング
- 有限要素法入門 〜連立方程式の解法、変位の計算〜
- 3σと不良品発生の確率を予測する「標準正規分布表」
- SUBARUが深層学習によるAI構築ツールを導入、プレス領域の成形解析工数の削減へ
- ムダのない作業と楽しさをもたらす“ありそうでなかった発想”
- Formlabsが新型3Dプリンタ「Form 4」発表、LFSを超えるプリントエンジンを採用
- パナソニックが再生家電を売る理由、サーキュラーエコノミーだけが目的ではない
- 幾何公差の基準「データム」を理解しよう
- 「設計者はなぜCAEを煙たがるのか」を考察し、広がりを阻害する壁を取り除く
- 「デザイン経営」とは? なぜデザインが経営に貢献できるのか
- ARで掃除した経路をリアルタイムで可視化、ダイソンが無駄のない掃除体験を提案





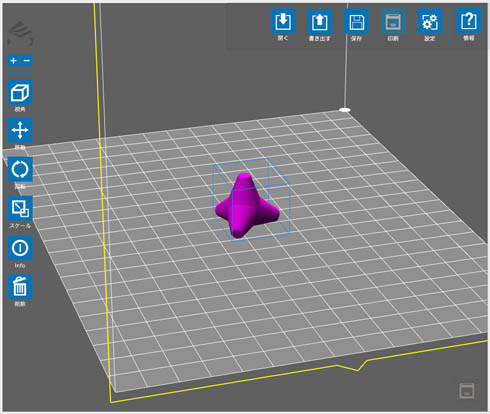 図10 「XYZware」にテトラポッドのSTLファイルを読み込ませた様子
図10 「XYZware」にテトラポッドのSTLファイルを読み込ませた様子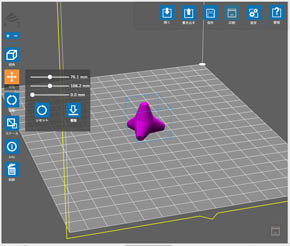
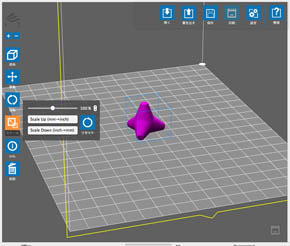
 図13 積層ピッチの違い。手前から時計回りに0.4mm/0.3mm/0.2mm/0.1mm
図13 積層ピッチの違い。手前から時計回りに0.4mm/0.3mm/0.2mm/0.1mm


