いつもの設計シートをアプリに簡単変身! 「ねじ寸法表検索」アプリを作ろう:これは使える! 設計現場のExcel(2/4 ページ)
検索機能付きExcelシートの作成
Excelの上部に検索する部分を作成するために、4行目ぐらいから下に表を作成します。今回の例題に用いる表は以下のリンクからダウンロードできます。
なお、この表は説明のための例題であり、表の数値に関しては責任を負えないことをご了承ください。
次に、Excelシートの2行目に検索機能を作成する方法を説明します。
まずA2セルにコンボボックスを作成します。「データ」→「データの入力規則」を選択すると、図3のウィンドウが表示されます。
設定タブで入力の種類を「リスト」と選択し、「元の値」の欄をクリックし、Excelシートのねじの呼び番号が表示されたセルをドラッグして選択します。OKをクリックすると、A2セルにコンボボックスができます(A2セルはコンボボックスでなくとも構わないのですが、Excelシート単独でも動作するようにしています)。
次に、図4に示すように、表全体をマウスでドラッグして選択し、赤い楕円で示した入力欄に適当な名前(ここでは「data」としています)を入力してエンターキーを押してください。これで、選択した範囲を「data」という名前で指定できます。名前で定義された範囲は、関数の引数としても使えます(例えば、「=average(data)」など)ので、何度も使う場合や広い範囲のデータを使う場合には便利です。なお、名前の定義は、「数式→名前の管理」とクリックすると、編集・削除が可能です。
次に、B2セルに図5に示すように記述してください。
「vlookup」関数は指定した範囲(今回の場合、先ほどの定義した名前「data」)の最初の列から、A2と一致する行を探し出して表示します。
ここで、「$A$2」(Aと2の頭に「$」」を付ける)としているのは「絶対参照」です。こうすると、この後、セルをC2〜F2セルにコピーしても、参照はA2のままです。先頭に$を付けないA2のままであれば、セルをC2〜F2にコピーすると、参照はB2〜E2と変わります。これは「相対参照」といいます。
3番目の引数の2は「表示させる列番号」です。4番目の引数の「false」は「完全に一致したものを選択する」という意味です。まとめると、vlookup(選択項目、範囲、表示列数、false)として使います。C〜F列にも表示させるために、B2セルをコピーして、C〜F列に貼り付けます。その後、それぞれのセルをクリックして、表示列数を該当する列になるように、例えばC2であれば3に修正してください。ここまで、入力したシートは以下のリンクからダウンロードできます。
Copyright © ITmedia, Inc. All Rights Reserved.
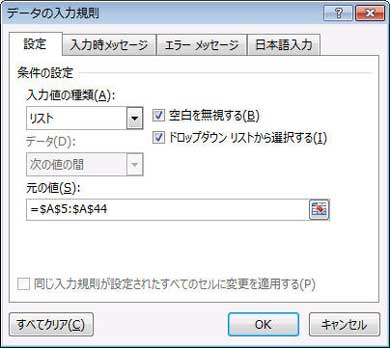 図3:データの入力規則
図3:データの入力規則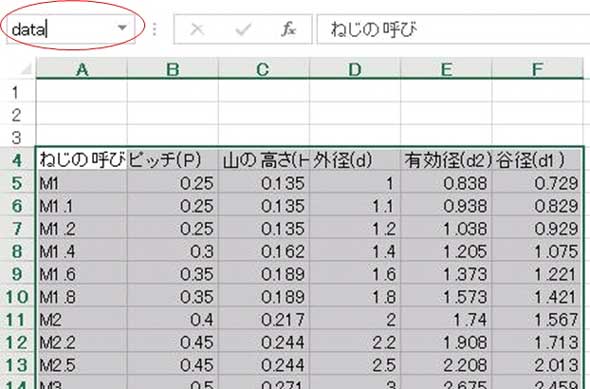 図4:名前の定義
図4:名前の定義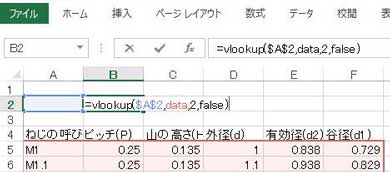 図5:vlookup関数
図5:vlookup関数

