無償CNCツールで気の利いたGコードを作成する方法:ママさん設計者がやさしく教える「CNCフライス超入門」(4)(6/6 ページ)
全ての加工についてツールの割り当てが済んだら、続いてGコード作成のオプション設定を行います。
「Gコード」→「作成オプション」と進むと「Gコード作成設定」ウィンドウが出ます。今回は、この中の「ツール交換時停止」にチェックを入れ、仕上げ項目の「水平平面の仕上げ加工」にもチェックを入れます。それから、今回「センタードリル」は使わないのでチェックを外します(図35)。
ここまでできたら、Gコードとのご対面まであと一歩です。「Gコード」→「Gコード作成」へと進みます(図36)。
そして、クリックをすると……(この瞬間だけはちょっと緊張しますね。)、英語のメッセージが出てきます!(図37)
正直ビビりますが、単に「ファイルを保存する?」と尋ねているだけ(※)なので、「はい」をクリックします。
「名前を付けて保存」ウィンドウが現れるので、「nameplate」と入力して「保存」をクリック(図38)。
めでたくGコードが作成されると、このウィンドウが出ます(図39)。
ここには加工所要時間が表示されています。「311min,54sec」ということは、「今回の加工には大体5時間かかる」と考えているようです。G-Simpleがそう言うなら、“一応”目安にしておきましょうか。
「OK」すると、自動的にCNCファイルが保存されます(図40)。
出来たてのGコードを確認してみましょう。「Gコード」→「実行」をクリック(図41)。
「Gコードプログラム」ウィンドウが現れるので、それを画面の片側に寄せて、ワークの絵と並べます(ワークの向きはお好みで)。
その状態で、「実行」をクリックすると、プログラムが走りだすと同時にアニメーションが始まります(図42)。
プログラムの実行状況をアニメーションで確認できるので、「Gコードが、今どんな命令を出しているのか」が大体分かるのではないでしょうか。ツール交換時には再生が一時停止しますので、その都度「実行」をクリックしてプログラムを先に進めてください(図43)。
いかがでしょうか。「無償だからと侮るなかれ!」ですね。G-Simpleは、軌跡だけのGコードではなく、ちゃんとツールの直径を考えて気の利いたGコードを出してくれるのです。特に「Gコード作成からのシミュレーション」は結構面白いので、いろいろな設計データを作って切削条件を変えたりして遊んで、G-Simpleに慣れましょう。
次回は、Gコードについて少し詳しい説明を交えつつ、CNCソフトへの取り込みと切削の準備について説明します。
Profile
藤崎 淳子(ふじさき じゅんこ)
長野県上伊那郡在住の設計者。工作機械販売商社、樹脂材料・加工品商社、プレス金型メーカー、基板実装メーカーなどの勤務経験を経てモノづくりの知識を深める。紆余曲折の末、2006年にMaterial工房テクノフレキスを開業。従業員は自分だけの“ひとりファブレス”を看板に、打ち合せ、設計、加工手配、組立、納品を1人でこなす。数ある加工手段の中で、特にフライス盤とマシニングセンタ加工の世界にドラマを感じており、もっと多くの人へ切削加工の魅力を伝えたいと考えている。
関連記事
 自分が欲しい物を作るためにコストと時間を惜しみなくかけた卓上CNCフライス開発
自分が欲しい物を作るためにコストと時間を惜しみなくかけた卓上CNCフライス開発
オリジナルマインドの設計者が、鋼材も削れる卓上CNCフライス新製品「KitMill AST200」の開発秘話を明かした。同社創業時のエピソードも紹介する。 複雑な形状でも、切削加工の方が安い場合があるの?
複雑な形状でも、切削加工の方が安い場合があるの?
カクカクした形状しか作れないと思われがちな切削加工。でも実は、複雑な曲面の形状も製作可能だ。でも高くないの? ザ・切削加工屋泣かせの形状コレクション
ザ・切削加工屋泣かせの形状コレクション
「ピンカド」「薄過ぎる」「硬過ぎる」――そんな形状を設計して、加工屋さんを泣かせると……、コストで泣く羽目になる。 まさに“卓上加工”、碌々産業と由紀精密が共同開発したCNC工作機「VISAI」が始動
まさに“卓上加工”、碌々産業と由紀精密が共同開発したCNC工作機「VISAI」が始動
碌々産業と由紀精密が共同開発したデスクトップ型の超小型高精度CNC(コンピュータ数値制御)工作機械の新ブランド「VISAI」が始動し、「第27回日本国際工作機械見本市(JIMTOF 2014)」で実機が公開された。
Copyright © ITmedia, Inc. All Rights Reserved.
メカ設計の記事ランキング
- 有限要素法入門 〜連立方程式の解法、変位の計算〜
- 「デザイン経営」とは? なぜデザインが経営に貢献できるのか
- 3σと不良品発生の確率を予測する「標準正規分布表」
- パナソニックが再生家電を売る理由、サーキュラーエコノミーだけが目的ではない
- SUBARUが深層学習によるAI構築ツールを導入、プレス領域の成形解析工数の削減へ
- 「設計者はなぜCAEを煙たがるのか」を考察し、広がりを阻害する壁を取り除く
- 幾何公差の基準「データム」を理解しよう
- ARで掃除した経路をリアルタイムで可視化、ダイソンが無駄のない掃除体験を提案
- 電子部品の熱課題を解決、発熱から放熱までを一括解析するサービス
- いまさら聞けない 製品設計と設備設計の違い【後編】
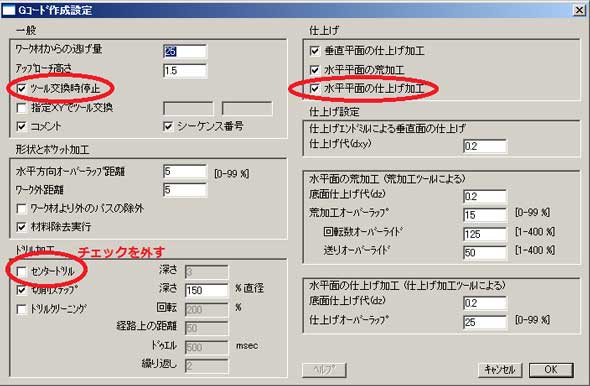 図35:Gコードの作成設定
図35:Gコードの作成設定 図36:Gコード作成!!
図36:Gコード作成!!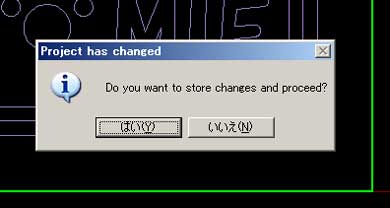 怖っ!
怖っ!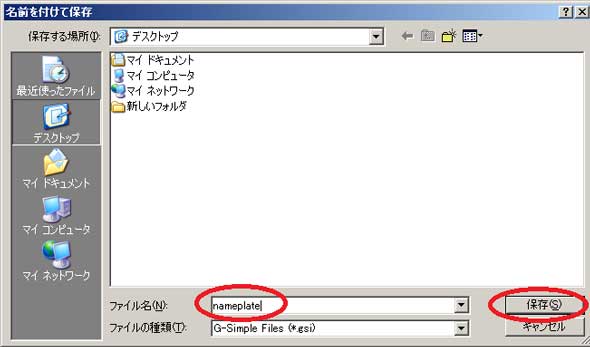 図38:名前を付けて保存
図38:名前を付けて保存 図39:Gコードが作成された!
図39:Gコードが作成された! 図40:CNCファイルができた!
図40:CNCファイルができた! 図41:「Gコード」→「実行」
図41:「Gコード」→「実行」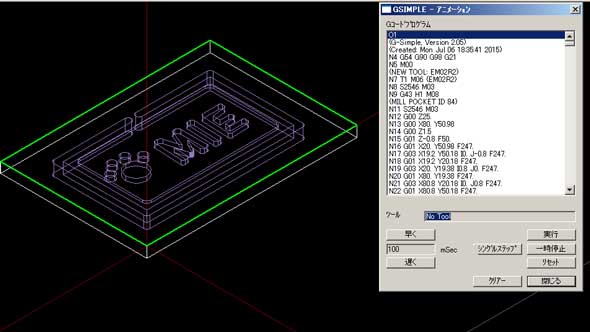 図42:プログラムが走る
図42:プログラムが走る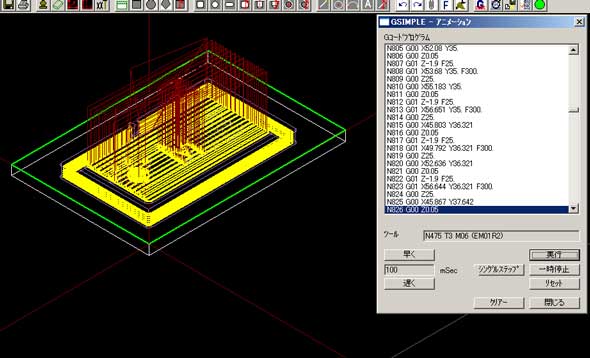 図43:プログラムの実行状況をアニメーションで確認
図43:プログラムの実行状況をアニメーションで確認


