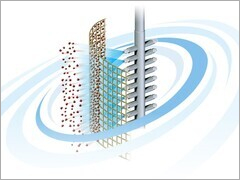「3D Builder」を使ったKinect 3Dスキャンを試そう!:Kinectで3Dスキャンして3Dプリントを楽しもう(3)(1/4 ページ)
モーションコントローラーデバイス「Kinect for Windows」で対象物を3Dスキャンして、3Dプリントするまでの手順を詳しく解説する連載。第3回は、「3D Builder」と「Kinect for Windows v2」を使った3Dスキャンについて紹介する。
前回、スキャンした3Dモデルの穴埋め処理に「3D Builder」(Windows 8.1の場合、Windowsストアが開きます)を使用しました。
実は、この3D Builderには「Kinect for Windows v2」を使った3Dスキャン機能が備わっています。今回は、3D Builderを使った3Dスキャンから3Dモデルのプリント出力までの流れを紹介していきます(注)。
注:本連載は、個人でモノづくりを楽しむための解説記事となります。対象物を3Dスキャン&3Dプリントされる際は、全てにおいて自己責任で行ってください。万が一問題が発生した場合、筆者および当社は一切責任を持ちませんのでご注意ください。
Kinect for Windowsを用いた非接触式の3Dスキャンは、対象物に赤外線を照射して、その反射をセンサーで読み取りDepth(点群)データを取得します。
対象物の全体像をスキャンする場合は、撮影ポイントを変えながら点群データを取得していき、取得した点群と別の点群の位置合わせを行いながら合成処理していきます(複数の写真を合成して作るパノラマ写真のようなイメージでしょうか)。点群データ同士の特徴点を捉えて合成していくため、Kinect for Windowsから見える範囲(センサーで赤外線の反射を読み取れる範囲)全体の点群が移動している必要があります。
例えば、センサーで読み取った範囲の点群の一部が移動し、一部が移動していない(変化がない)ような場合は位置合わせの対象となる点がうまく見つけらずに、スキャンできません。前回のように、小さなスキャン対象を回転台に載せてスキャンする場合も、回転台の上にあるスキャン対象(の点群)は移動しますが、周りの空間(背景の点群)は動きませんのでスキャンできません。
この問題を解決するには、(Kinect for Windowsから見える範囲にものが一切ないような)広い空間でスキャンを行うか、画像1のように回転台の上に板を載せて、Kinect for Windowsの視界をわざとふさぐ必要があります。
前回紹介した「Kinect Fusion」による3Dスキャンの場合は、スキャン対象のDepth範囲の設定が可能ですが、3D Builderの場合は、操作を簡略化しているためDepth範囲の設定などはできません。3D Builderを用いてスキャンする場合は、いろいろと調整・確認しながらスキャン作業を進めていきましょう。
なお、本稿で使用しているPCのOS環境は「Windows 8.1」となります。原稿執筆時点(2015年8月17日)において、「Windows 10」環境は未サポートでしたので、Windows 8.1を用いて解説しています。
3D Builderでの3Dスキャンについては、以下のチュートリアル映像も参考になります。
関連キーワード
Windows | 3Dスキャナ | Kinect for Windows | 3Dプリンタ | モーションコントローラ
Copyright © ITmedia, Inc. All Rights Reserved.

 画像1 「Kinect for Windows」の視界をわざとふさぐ
画像1 「Kinect for Windows」の視界をわざとふさぐ 画像2 「3D Builder Tutorial」で3Dスキャンのやり方が紹介されている
画像2 「3D Builder Tutorial」で3Dスキャンのやり方が紹介されている