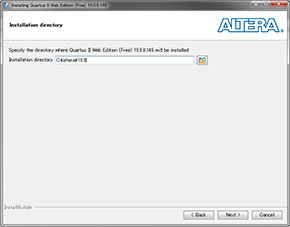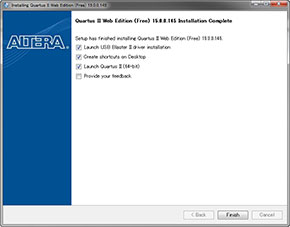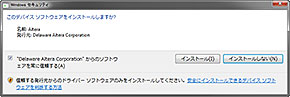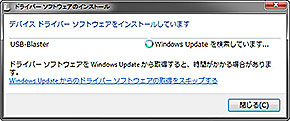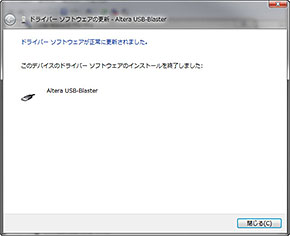「MAX 10 FPGA」のテスト環境を構築する:MAX 10 FPGAで学ぶFPGA開発入門(2)(3/7 ページ)
» 2015年09月10日 07時00分 公開
[大原雄介,MONOist]
Quartus IIの環境構築
さて、実際にダウンロードしようとすると、その前に「myAltera」への登録が要求されるので、ここで登録を行ってからダウンロードを行う。ダウンロードが終わったら展開して(なぜかWindows向けもtarファイルで提供されるので、ツールで適当なディレクトリに展開、setup.batを起動するとインストールが開始される。
インストールそのものはごく普通だが、インストールディレクトリがちょっと変(Photo08)とか、インストール時のチェックに注意(Photo09)といったあたりが要注意だ。またインストールが終わった際には、USB Blasterのドライバのインストールを行うかどうかのチェックを入れておこう(Photo10)。問題なければ普通にドライバがインストールされるはずだ(Photo11)。
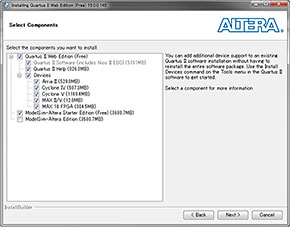 Photo09:一番下の“ModelSim-Altera Edition”は有償のソフトウェアなので、インストールしても意味が無い。またデバイスは使うもの(今回なら"MAX 10 FPGA")のみにチェックをつけておく
Photo09:一番下の“ModelSim-Altera Edition”は有償のソフトウェアなので、インストールしても意味が無い。またデバイスは使うもの(今回なら"MAX 10 FPGA")のみにチェックをつけておく以上が完了したら、USB BlasterをPCのUSBポートに接続する。するとドライバの検索が始まるが、基本ここでは発見できないと思って方がいい。そこで「コンピューターを参照してドライバーソフトウェアを検索します」を行う必要がある。
ここでドライバが入っているディレクトリ(今回の例だと“C:\altera\15.0\quartus”を指定し、“サブディレクトリも検索する”を有効にする)と、ドライバが発見され、インストールが終了(Photo13)。USB Blaster経由でのFPGAへのプログラミングが可能になった。
Copyright © ITmedia, Inc. All Rights Reserved.
組み込み開発の記事ランキング
- 低価格FPGAでも文字認識AIの学習は可能なのか
- インフィニオンのSiC-MOSFETは第2世代へ、質も量も圧倒
- 組み込みシステム向けRTOSのシェアはTRON系が約60%
- パナソニックの電動アシスト自転車にエッジAI機能を提供
- スバルが次世代「EyeSight」に採用、AMDの第2世代「Versal AI Edge」
- イチから全部作ってみよう(7)正しい要求仕様書の第一歩となるヒアリングの手順
- CAN通信におけるデータ送信の仕組みとは?
- 自社開発のRISC-V CPUコアを搭載した32ビット汎用マイコン
- 東武ストアが指静脈による手ぶら決済を開始、酒類対応でセルフレジ利用率60%も
- CANプロトコルを理解するための基礎知識