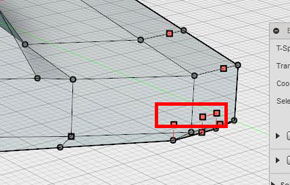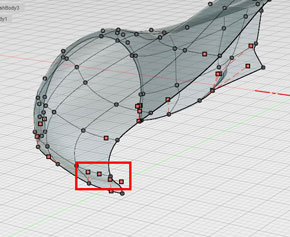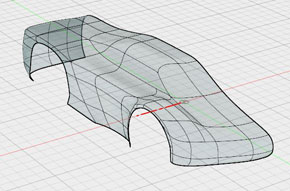「Fusion 360」でミニ四駆の細部を表現してみよう!:無償3次元CADによる「ミニ四駆」ボディ設計講座(5)(5/5 ページ)
» 2015年11月17日 10時00分 公開
[志田穣,MONOist]
最後は目分量で微調整
[Insert Point(挿入点)]で双方をつなぐエッジを作成します(図32)。
続いて、開口部のフェースを削除します(図33)。
図23と同じように、開口部の頂点を平面移動します。数値は指定しませんが、図34のようになればOKです。
開口部周辺のエッジを、図35のように作成/削除します。
次に、下部のエッジを上方向に移動します。ここでは、フェースに沿って移動させたいので[Edit Form(フォームを編集)]ではなく、[Slide Edge(エッジをスライド)]を使用します(図36)。
ここで、[Edit Form(フォームを編集)]で頂点を対象として見てみましょう。端のエッジ上に存在する頂点には、赤色の四角いマーカーで傾きが表現されていることが分かります(図37)。
赤色の四角いマーカーを移動させることで、端部のひずみ(傾きが全て垂直になってしまっている)を調整し、より自然な形状を作ることができます(図38)。移動方法は、通常の頂点を移動する場合と同じです。
図38の右図は、Fusion 360でレンダリングした画像です。ここまででかなりミニ四駆の形状に近づいてきましたが、いかがでしょうか? 後はリアスポイラーなどの形状が残っていますが、今回はこれまでとします。
次回は、残った詳細形状の作成と、厚み付けなどによるソリッド化(中身の詰まった3次元形状)を行い、3Dプリントを行うための準備を行う予定です。お楽しみに! (次回に続く)
関連記事
 日本語対応した「Fusion 360」で「ミニ四駆」のキャビンをモデリング!
日本語対応した「Fusion 360」で「ミニ四駆」のキャビンをモデリング!
タミヤの「ミニ四駆」を題材に、無償3次元CADでミニ四駆の“オリジナルボディ”を3Dモデリングし、3Dプリンタで出力するまでを解説する連載。第4回では、クルマのフロント/キャビンなどを作成しながら、3Dモデルの一部消去、結合などを解説する。 スマホでスキャンした3次元データを基にミニ四駆のボディを作ろう!
スマホでスキャンした3次元データを基にミニ四駆のボディを作ろう!
タミヤの「ミニ四駆」を題材に、無償3次元CADでミニ四駆の“オリジナルボディ”を3Dモデリングし、3Dプリンタで出力するまでを解説する連載。第3回では、「Autodesk 123D Catch」でスキャンしたデータを基にミニ四駆のボディをモデリングする。 進化を遂げた「Fusion 360」で「ミニ四駆」ボディを設計しよう
進化を遂げた「Fusion 360」で「ミニ四駆」ボディを設計しよう
タミヤの「ミニ四駆」を題材に、無償3次元CADでミニ四駆の“オリジナルボディ”を3Dモデリングし、3Dプリンタで出力するまでを解説する連載。第2回では、無償3次元CAD「Autodesk Fusion 360」の説明と、3次元形状を定義するモデリングのアプローチについて解説する。 オリジナル「ミニ四駆」ボディを手に入れよう!
オリジナル「ミニ四駆」ボディを手に入れよう!
タミヤの「ミニ四駆」を題材に、無償3次元CADでミニ四駆の“オリジナルボディ”を3Dモデリングし、3Dプリンタで出力するまでを解説する連載。第1回では、ミニ四駆のレギュレーションやシャーシの種類、実際に3Dモデリングを進める前に押さえておくべきポイントについて解説する。 日本語対応した「Fusion 360」――未来のモノづくりプラットフォームに
日本語対応した「Fusion 360」――未来のモノづくりプラットフォームに
オートデスクは、クラウドベースの3次元CAD/CAM/CAEツール「Autodesk Fusion 360」の日本語対応を開始したことを発表した。今回のアップデートに関し、米Autodeskで製造業向け事業の戦略立案責任者を務めるスティーブ・フーパー氏に話を伺った。
関連リンク
Copyright © ITmedia, Inc. All Rights Reserved.
メカ設計の記事ランキング
- 知らないと取り返しがつかなくなる金型の費用と作製期間の話
- 3σと不良品発生の確率を予測する「標準正規分布表」
- Formlabsが新型3Dプリンタ「Form 4」発表、LFSを超えるプリントエンジンを採用
- 幾何公差の基準「データム」を理解しよう
- 3D機構検証ソフトの最新版、干渉検証漏れ防止機能を搭載
- Excelを使って周波数分析をやってみよう!
- AI活用機能を強化した「AutoCAD 2025」「AutoCAD Plus 2025」をリリース
- 「データム記号」の使い方と設計者が身に付けておくべき作法
- ムダのない作業と楽しさをもたらす“ありそうでなかった発想”
- FreeCADってどんな3D CAD? 簡単なモデリングから始めてみよう
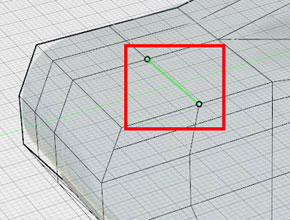
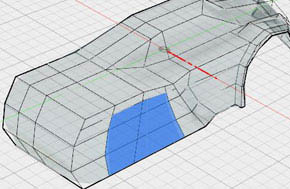
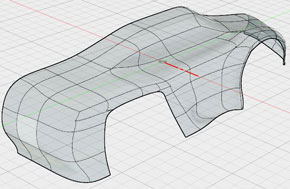
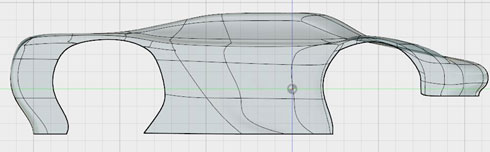
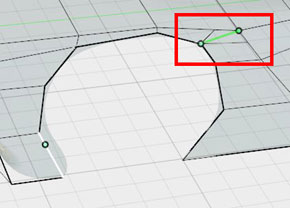
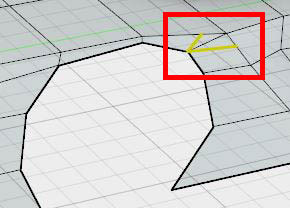 図35 エッジの作成/削除(クリックで拡大)
図35 エッジの作成/削除(クリックで拡大)![[Slide Edge(エッジをスライド)]による下端部の移動(1)](https://image.itmedia.co.jp/mn/articles/1511/17/ayagi_mini4wd05_fig60.jpg)
![[Slide Edge(エッジをスライド)]による下端部の移動(2)](https://image.itmedia.co.jp/mn/articles/1511/17/ayagi_mini4wd05_fig61.jpg)
![図36 [Slide Edge(エッジをスライド)]による下端部の移動](https://image.itmedia.co.jp/mn/articles/1511/17/ayagi_mini4wd05_fig62.jpg)