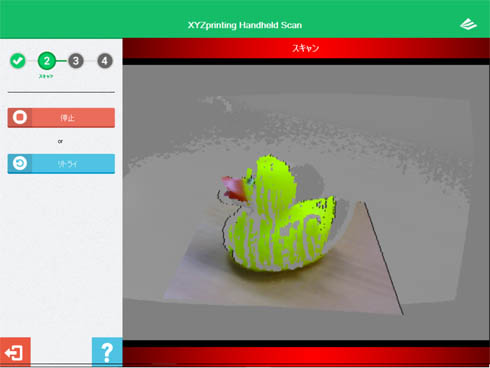2万円台で購入できるパーソナル3Dスキャナの実力やいかに!?:試行錯誤の3Dスキャン体験(2/4 ページ)
ソフトウェアのインストール
では、スキャナのセットアップをしていきましょう。まずは、PCを用意します。
同製品の動作環境は、OSがWindows 8.1(64ビット/32ビット)以上、CPUが第4世代インテル Core i5プロセッサー以上で、メモリが4Gバイト以上必要です(Macは未対応)。また、スキャナとの接続にはUSB 3.0が必須となります。ちなみに、筆者ははじめスペック不足のPCで無理やり動かそうとしましたが、ダメでした(結局、別途PCを用意することに……)。同製品の購入を検討されている方は、ご自身のPC環境の確認を忘れないようにしてください(同社Webサイトにも「使用環境」として記載があります)。
以下、上記PC環境が用意できている前提で進めていきます。
はじめに、PCと同製品を接続(USB 3.0)してください。続いて、同製品に同梱されているSDメモリーカードをPCにセットし、「SETUP.exe」を実行します。すると、「XYZprinting リソース センタ」という画面が立ち上がりますので、「1.ドライバ」「2.SDK」「3.XYZscan」の順にインストール作業を行っていきます。
なお、先ほど同製品には“F200が採用されているようです”と紹介しましたが、その理由はドライバのインストール画面を見れば分かります。インストール作業自体はそれほど難しいものではないので、PC環境が要求スペックを満たしていれば、スムーズに完了すると思います(PCの要求スペックを満たしていない場合はドライバのインストールの時点でエラーとなります)。
スキャン方法はシンプルだが、「慣れ」が必要
それでは、スキャン用アプリケーション「XYZscan」を起動してみましょう。このXYZscanは、スキャナ機能搭載3Dプリンタ「ダヴィンチ 1.0 AiO」と共通のアプリケーションとして提供されています。XYZscanが立ち上がると、「Handheld(同製品)」か「da Vinchi 1.0 AiO(スキャナ機能搭載3Dプリンタ)」かを聞かれますので、「Handheld」を選択します。
すると、「XYZprinting Handheld Scan」という3Dスキャンを実行するためのアプリケーションが起動します。今回は、スキャン対象を“物体”にしたいので、スキャンモードを[オブジェクト]にして、スキャンを開始します。
ちなみに、中村薫氏の連載「Kinectで3Dスキャンして3Dプリントを楽しもう」の第4回で紹介しているRealSense SDKのサンプルプログラムでも、F200の場合は「Object(物体)」「Face(顔)」の2つのモードが用意されていますので、XYZprinting Handheld ScanはRealSense SDKのサンプルプログラムをベースに開発されたものなのかもしれません(画面もどことなく似ている?)。
スキャナは画面の注意書きの通り、左手で横向き(左手の親指がボタンの位置に掛かる)に握って使用するのですが、筆者の利き腕とは逆なので(軽いとはいえ)安定してスキャンできるか少々不安になりました。個人的には右手でビールジョッキを持つような感じ(縦向き)で使用したいなと思いましたが、まずは説明書通りに取り扱うことにします。
スキャン方法
では、スキャン方法です。スキャナを対象物にかざし、プレビュー画面上でその対象物の周りに緑色の枠が表示されたら、画面上の[スキャン開始]ボタンを押すか、スキャナ本体のボタンを軽く1回押します。これで撮影状態となります。緑色の枠はフォーカスが合っていると表示されるので、表示されない場合は、スキャナと対象物の距離や位置を調整してみてください。
PC上のプレビュー画面を確認しながら、ゆっくりと対象物をスキャンしていきます。一通りのスキャンが完了したら画面上の[停止]ボタンを押すか、スキャナ本体のボタンを軽く1回押します。これでスキャンデータの取り込み(3Dモデル化)が行えます。
ご覧いただいた通り、作業手順は本当にシンプルそのもので、操作自体で戸惑うことは少ないと思います。ただ、3Dプリンタを初めて触ったときと同じように、“使いこなすには慣れが必要”です。
恐らくはじめのうちは、3Dスキャナの特長・クセをつかむまで何度もトライ&エラーを繰り返すことになると思います。うまくいかな過ぎて「キーッ」となることもあるかもしれませんが、やり直しがすぐにできますので、3Dプリンタで造形を失敗するよりかは精神的なダメージは少ないでしょう。
スキャナの得意・不得意を知るべし
スキャン対象の形状や色、材質などにより、スキャンしづらいケースもあるので、ある意味“実験的”な感覚で、いろいろなモノでスキャンを試してみるとよいかもしれません。ポイントとしては、光を反射する素材、透明な素材、黒色の物体などはスキャンしづらい傾向にあります。
また、筆者は「物体表面がシンプルなものの方が簡単にスキャンできるのかな?」と思っていましたが、実はある程度ハッキリとした凹凸の変化があるモノの方がスキャンに適しているようです。同製品は、連続撮影したスキャンイメージをリアルタイムでつなぎ合わせていく方式を採用しているので、スキャンイメージ同士の正確な位置合わせのためには、ポイントとなる凹凸などがあった方が成功率が上がるみたいです。この辺りのTIPSについては、また後ほど紹介します。
Copyright © ITmedia, Inc. All Rights Reserved.
メカ設計の記事ランキング
- 「デザイン経営」とは? なぜデザインが経営に貢献できるのか
- 3σと不良品発生の確率を予測する「標準正規分布表」
- パナソニックが再生家電を売る理由、サーキュラーエコノミーだけが目的ではない
- 有限要素法入門 〜連立方程式の解法、変位の計算〜
- 「設計者はなぜCAEを煙たがるのか」を考察し、広がりを阻害する壁を取り除く
- SUBARUが深層学習によるAI構築ツールを導入、プレス領域の成形解析工数の削減へ
- 幾何公差の基準「データム」を理解しよう
- 電子部品の熱課題を解決、発熱から放熱までを一括解析するサービス
- ARで掃除した経路をリアルタイムで可視化、ダイソンが無駄のない掃除体験を提案
- いまさら聞けない 製品設計と設備設計の違い【後編】
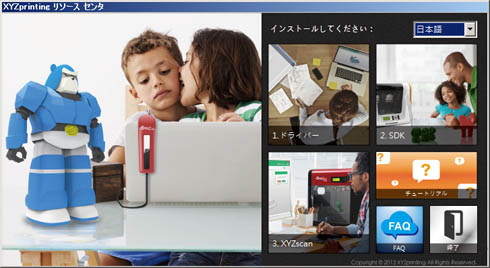
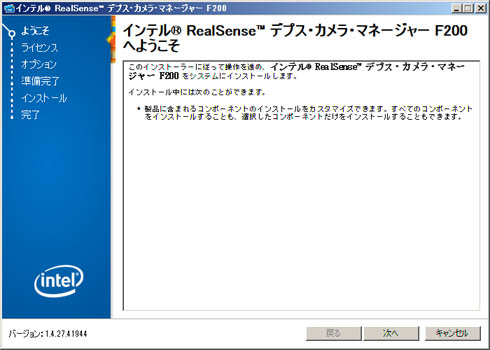
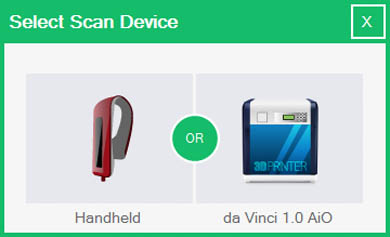
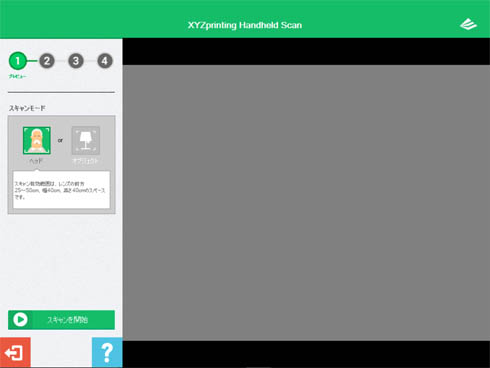
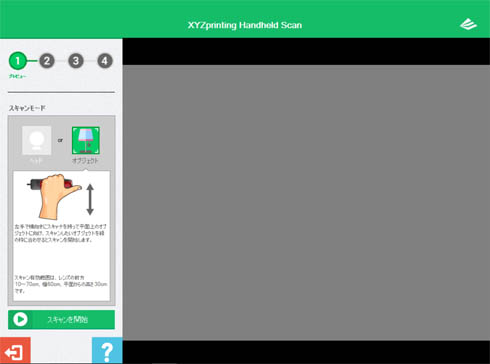
![対象物の周りに緑色の枠が表示されたら[スキャン開始]ボタンを押す](https://image.itmedia.co.jp/mn/articles/1511/27/ayagi_3dscan_review1511_fig10.jpg)