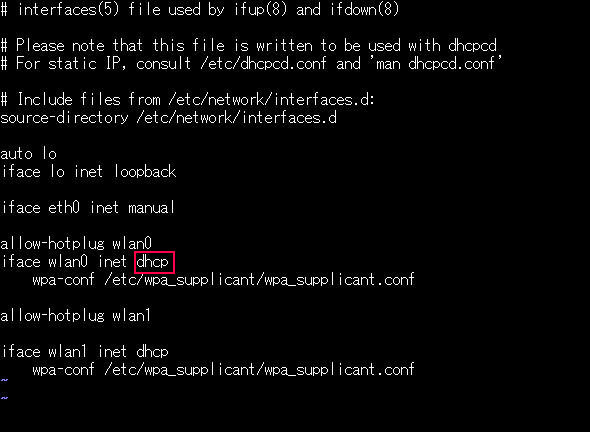5ドルのコンピュータ「Raspberry Pi Zero」初期設定とベンチマーク(2/3 ページ)
NOOBSは最新版「1.5.0」が必要
では幸運にも(?)手に入れられたPi Zeroを早速いじってみることにする。まずはOSのインストールだが、ここは素直にRaspbianを入れるべく、PCにあるNOOBSをmicroSDカードにコピーしてインストールを開始した。
ところがここで問題発生。microSDに入っているNOOBSを認識してくれないのだ。
基板を見ると緑色のLEDが8回点滅を繰り返している。調べるとこれは「SDRAM not recognized. You need newer bootcode.bin/start.elf firmware」というエラーのようだ。サイトを確認すると2015年11月21日に最新版の「1.5.0」というバージョンが掲載されていた。私は旧バージョンの「1.4.2」を入れようとしてしまっていて、バージョンが古かったために起きたエラーの模様。改めて1.5.0をダウンロードしてインストールを試みるとすんなりと認識した。
なお1.4.2からは「Raspbian Jessie」になっており、インストール後はデフォルトでX Window Systemが立ち上がるようになっている。1.5.0でもそれは同じだ。
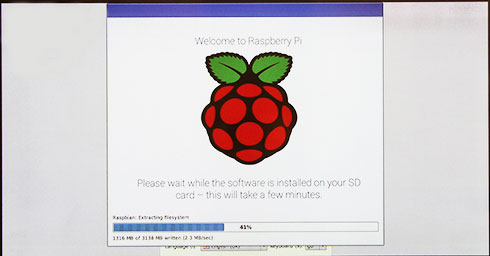 インストール時に「日本語」も選べるのだが、この際にはフォントがインストールできていないために下手に設定ファイルをいじると文字化けしてしまう。デフォルトの「English(UK)」でインストールすることにした
インストール時に「日本語」も選べるのだが、この際にはフォントがインストールできていないために下手に設定ファイルをいじると文字化けしてしまう。デフォルトの「English(UK)」でインストールすることにしたさてOSが入ったところで、次はネットワークへの接続だ。Raspberry Pi 2ならば有線LAN端子が用意されているのですんなりと行くわけだが、先ほど述べたようにPi Zeroには有線LANの端子がない。USBハブを経由して、USB/有線LAN変換アダプターを使うのがシンプルな方法だろう。今回は手元にあったUSB3.0対応のハブ付き、サンワサプライ「400-HUB022」を利用したところ問題なく認識。インターネットに無事接続が完了した。
無線LAN経由で利用できるようにしてみる
なんかあっけなくセットアップが終了してしまったので、無線LANアダプターを使ってのインターネット接続を試みたい。USB/有線LAN変換アダプターは2000円近くすることも多いが、802.11b/g/nが利用できるアダプターは大抵1000円以下で入手できるので、お財布にも優しい。まずはこちらも手元にあった、エレコム「WDC-150SU2MBK」を使ってネット接続ができるようにしてみた。
USBハブに無線LANアダプターを差したら lsubs と入力して、まずは認識しているか確認しておこう。
「Elecom Co., Ltd」とあるので、無事認識している。では次に/etcにある「interfaces」というファイルでアダプターがDHCP経由で認識できるように変更する。sudo vi /etc/network/interfacesと入力し、viを立ち上げて設定ファイルを編集する。赤い四角で囲んだ所へ「dhcp」と入力すればOKだ。
では次にSSIDとパスフレーズをRaspbianに登録する。これも同じく/etc以下にある「wpa_supplicant.conf」へ設定ファイルを追加することになる。まずは以下のようにして暗号化されたパスフレーズを吐き出してみる。
これをviを利用して設定ファイルへ付け加えてもよいのだが、ここは簡単に、コマンドでファイルへ追加してしまおう。sudo bashでルートに移ったら wpa_passphrase (SSID)(パスワード) >> /etc/wpa_supplicant/wpa_supplicant.conf と入力する。「>>」はファイルの最後にこれを付け加える、という意味だ。
ここまでできたらsudo rebootでOSを再起動する。再起動後は無線LANでの接続が可能になっているはずだ。
Copyright © ITmedia, Inc. All Rights Reserved.
組み込み開発の記事ランキング
- 低価格FPGAでも文字認識AIの学習は可能なのか
- インフィニオンのSiC-MOSFETは第2世代へ、質も量も圧倒
- パナソニックの電動アシスト自転車にエッジAI機能を提供
- 組み込みシステム向けRTOSのシェアはTRON系が約60%
- スバルが次世代「EyeSight」に採用、AMDの第2世代「Versal AI Edge」
- イチから全部作ってみよう(7)正しい要求仕様書の第一歩となるヒアリングの手順
- CAN通信におけるデータ送信の仕組みとは?
- 自社開発のRISC-V CPUコアを搭載した32ビット汎用マイコン
- 東武ストアが指静脈による手ぶら決済を開始、酒類対応でセルフレジ利用率60%も
- CANプロトコルを理解するための基礎知識