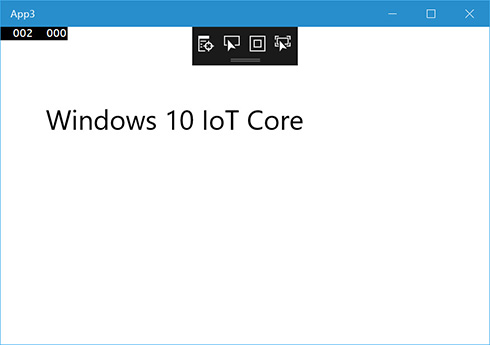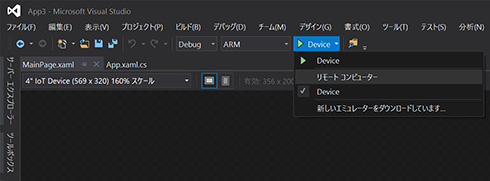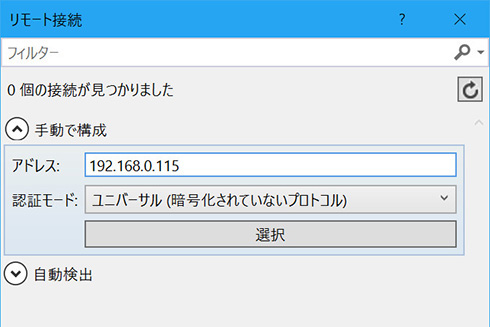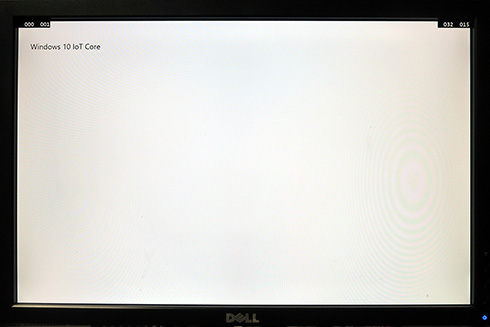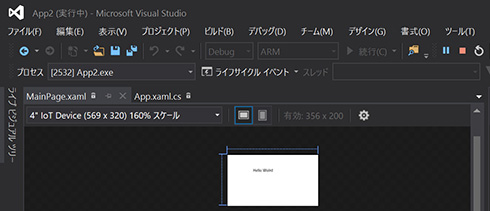“最新ビルド”のWindows 10 IoTでUWPアプリを実行する(4/4 ページ)
» 2016年08月08日 11時00分 公開
[阿久津良和,MONOist]
次はコンパイルだが、まずはPCのWindows 10上で動作を確認するため、初期設定のまま<デバッグ>メニュー → <デバッグの開始>と順にクリック。すると、x86(もしくはx64)をターゲットにしたローカルコンピュータを対象にコンパイルとデバッグが始まり、Windows 10上でUWPアプリケーションが起動する。今回は単にメッセージを表示するだけのUWPアプリのため、下図のようにアプリの起動を確認したら<×>ボタンをクリックして閉じて構わない。
これで前準備が完了した。いよいよWindows 10 IoT Core上でUWPアプリを実行する。
先ほどの状態から変更する箇所は2つ。ソリューションプラットフォームを「ARM」に変更し、ターゲットを「リモートコンピューター」に変更するだけだ。その際、コンピュータ名もしくはIPアドレスの入力を促すダイアログが現れるので、Raspberry Pi 3に割り当てられたIPアドレスを入力すればよい。
なお、TrustedHostsに登録されている場合は「自動検出」から選択可能だ。この状態で<リモートコンピューター>ボタンをクリックしてコンパイルを実行すれば、Raspberry Pi 3に接続したディスプレイに、先ほどと同じ結果が映し出される。
このようにRaspberry Pi 3自体やSDカードなどに一定の投資は必要ながらも、開発環境は無償でそろうため、アイデア次第で自由にアプローチできる。さて、次回はAzureへの接続にチャレンジしてみよう。
関連キーワード
Windows 10 IoT | Windows 10 IoT Core | Raspberry Pi | Anniversary Update | ARM | Visual Studio
関連記事
 「Windows 10 IoT Core」の現状とラズパイ3へのインストール
「Windows 10 IoT Core」の現状とラズパイ3へのインストール
「Windows Embedded」から「Windows 10 IoT」へと刷新されたマイクロソフトの組み込みOS。プレビュー版の提供開始から1年近くが経過し、ようやくその全貌が見えてきた。連載ではWindows 10 IoTの「今」をエンドデバイスとともに確認していく。 小型・低コストな機器開発に適した「Windows 10 IoT Core/Core Pro」
小型・低コストな機器開発に適した「Windows 10 IoT Core/Core Pro」
マイクロソフトの組み込み/IoT機器向けOS「Windows Embedded/IoT」の導入メリットとは? 第3回では「Windows 10 IoT Core/Core Pro」を取り上げ、CoreとCore Proエディションの違いや商用利用、組み込み/IoT機器開発における活用ポイントを解説する。 多機能化される機器開発に最適な「Windows 10 IoT Enterprise」
多機能化される機器開発に最適な「Windows 10 IoT Enterprise」
マイクロソフトの組み込み/IoT機器向けOS「Windows Embedded/IoT」の導入メリットとは? 第2回では、組み込み/IoT機器の中でも多機能・高機能化された機器に最適な「Windows 10 IoT Enterprise」を取り上げ、その特徴や機能、活用事例を紹介する。 組み込み機器向け「Windows Embedded/IoT」とは?
組み込み機器向け「Windows Embedded/IoT」とは?
マイクロソフトの組み込み/IoT機器向けOS「Windows Embedded/IoT」の導入メリットとは? Windows Embedded/IoTの最新情報や活用ポイントを、他の組み込みOSとの違いを交えながら詳しく解説する。 Windows 10 IoT Coreが「Raspberry Pi 3」に対応
Windows 10 IoT Coreが「Raspberry Pi 3」に対応
MicrosoftのIoTデイバイス向けOS「Windows 10 IoT Core」が、Raspberry Pi 3に対応する。
関連リンク
Copyright © ITmedia, Inc. All Rights Reserved.
組み込み開発の記事ランキング
- 低価格FPGAでも文字認識AIの学習は可能なのか
- インフィニオンのSiC-MOSFETは第2世代へ、質も量も圧倒
- 組み込みシステム向けRTOSのシェアはTRON系が約60%
- パナソニックの電動アシスト自転車にエッジAI機能を提供
- スバルが次世代「EyeSight」に採用、AMDの第2世代「Versal AI Edge」
- イチから全部作ってみよう(7)正しい要求仕様書の第一歩となるヒアリングの手順
- CAN通信におけるデータ送信の仕組みとは?
- 自社開発のRISC-V CPUコアを搭載した32ビット汎用マイコン
- 東武ストアが指静脈による手ぶら決済を開始、酒類対応でセルフレジ利用率60%も
- CANプロトコルを理解するための基礎知識