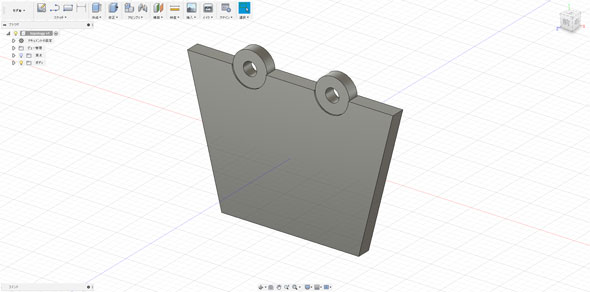3D CADで最適化と静的応力解析やってみた:トポロジー最適化とは何か(3)(1/3 ページ)
今回は3D CADに付属するシミュレーション機能の一環としてのトポロジーの最適化機能を取り上げてみたいと思います。
皆さん、こんにちは。早いものでもう7月。1年の半分が過ぎてしまいました。私は、「この半年でいったい自分は何を達成したのか」を考えているところです。そして、ボヤボヤしているうちにこの連載も早くも3回目。今回は3D CADに付属するシミュレーション機能の一環としてのトポロジーの最適化機能を取り上げてみたいと思います。
Fusion 360のトポロジー最適化
そもそも、トポロジー最適化がにわかに注目を集め始めたのは、ミッドレンジのCADの環境においてもトポロジー最適化が使えるようになったことが大きいのではないかと筆者は考えています。そこで、いったん「OPTISHAPE-TS」を離れて、筆者が利用できるソフトを試してみます。そのうちの1件目が今日取り上げる、3D CAD「Fusion 360」のトポロジー最適化の機能です。
Fusion 360は、皆さまがご存じの通り、年間サブスクリプション形式の“非常にコスパの高い3D CAD”というか、3Dで製品開発のためのプラットフォームでモデリングの機能だけでなく、シミュレーション(構造解析)やCAMがその一式の中に含まれていることもよく知られています。
トポロジー最適化の機能はシミュレーションの中に含まれています。ただし、最適化の機能を使うには標準のFusion 360の方ではなく、価格が19万6560円(税込み)のUltimate版の方を使用する必要があるのでご注意ください。
ということで、早速使ってみましょう。
使い方はFusion 360の他のシミュレーション機能と同様に極めてシンプルです。何か問題が起きたとか、うまくいかない時に修正する余地があまりないというデメリットがある代わりに、初めてでも使い方についてそれほど悩まないというメリットもあります。このあたりの感覚はFusion 360の他のシミュレーションの機能と同様です。
手順を確認しよう
まず、通常のシミュレーションをやる時と同じく、ジオメトリを作成します。今回は、第2回の記事で使用したジオメトリと同じものを使って、どのような結果になるか試してみたいと思います。設計対象となる形状が出来上がったら、早速最適化を進めてみましょう。
作業の環境をシミュレーションに切り替えます。ここで、シミュレーションのスタディーのタイプを選択しますが、画面下段の一番右側にある「シェイプ最適化」を選択します。
シェイプ最適化は、直訳だと「形状最適化」になってしまいますが、実際の中身は「トポロジー最適化」です。この連載ではトポロジー最適化と形状最適化は第1回で示したように別ものとして扱っていますので、この記事でもトポロジー最適化として記述していきます。
で、その手順です。通常の解析とはちょっと趣の違うところもありますが、UI自体は同じなので、Fusion 360の解析に慣れている人であれば、それほど違和感を覚えることはないでしょう。
トポロジー解析と静的応力解析をやってみる
せっかくなので、単にトポロジー解析化をするだけではなくて、静的応力解析と組み合わせて形状の変更までやってみましょう。
まず、前回と同じ形状を用意します。今回は改めて作成することをせずに3D CAD「SOLIDWORKS」からインポートします。
拘束条件は前回と同様に2つの穴の内側を完全に拘束、下の面に対して下向きに荷重をかけて引っ張ります。今回は、「10000N」というちょっと大きめの荷重をかけてみます。この状態でまず先に静的応力解析を実施してみます。
安全率で確認するには、おおむね問題はないようです。
Copyright © ITmedia, Inc. All Rights Reserved.
メカ設計の記事ランキング
- 若手エンジニアにありがちな強度設計ミス【前編】
- GWどこにも行かないなら企業が真面目に作った実験系YouTubeでも見て過ごそう
- 3σと不良品発生の確率を予測する「標準正規分布表」
- ChatGPT技術を活用したAIアシスタント「AnsysGPT」発表、有用な回答を数秒以内で
- 知らないと取り返しがつかなくなる金型の費用と作製期間の話
- FreeCADってどんな3D CAD? 簡単なモデリングから始めてみよう
- Excelを使って周波数分析をやってみよう!
- 新型コロナで深刻なマスク不足を3Dプリンタで解消、イグアスが3Dマスクを開発
- 3D CADベンダー各社の戦略から設計の未来を読み解く
- OpenXR規格に準拠したMRシステム用基盤ソフトウェア「MREAL Platform 2024」発売