ANSYS「Discovery Live」をNVIDIAのGPU「Quadro P4000」で動かす:設計者CAE推進、次の一歩
中小メーカーで日々、3D設計推進に奮闘する筆者が、最新のGPUコンピューティング環境で「ANSYS Discovery Live」を評価した。Discovery Liveはモデルに境界条件を設定して即、結果表示できる。形状修正もリアルタイムに結果表示即、反映可能だ。これは忙しい設計者にとってありがたい。しかも最新のGPU環境なら、Discovery Liveはもっともっと速くなる!
執筆者
土橋美博(どばし・よしひろ)
1964年生まれ。25年間、半導体組み立て関連装置メーカーで設計・営業・3次元CAD推進を行う。現在、液晶パネル製造装置を主体に手掛ける株式会社飯沼ゲージ製作所で3次元CADを中心としたデジタルプロセスエンジニアリングの構築を推進する。ソリッドワークス・ジャパンユーザーグループ(SWJUG)の代表リーダー・事務局も務める。
皆さん、こんにちは。「3D設計推進者の眼」の土橋美博です。今回は、NVIDIAのGPU「Quadro P4000」搭載したワークステーションを使用して、「ANSYS Discovery Live」(以下、Discovery Live)とGPUコンピューティングの評価をする機会を得ました。今回はその報告をします。
今回は、装置を構成する上で、ユニットと呼ばれる機能ごとのアセンブリーを搭載する、機械の土台となる架台(筐体)の設計を例にして、Discovery Liveを用いた解析を進めていきました。
架台の設計【構想設計1】
今回は、3D CAD「SOLIDWORKS」を使用して概略の架台設計が開始されたとします。フレームは□80×5.0t(mm)の合金鋼の構造用角型鋼管の組み合わせにより溶接によって製作され、その上部には20t(mm)の合金鋼製ベース板が溶接されています(以下の図)。
このベース板に、総重量1500kgの荷重がかかる時、この架台のベース部分上面の変位について注目することにしました。
この上面には装置を構成するユニットと呼ばれる機器が設置されるため、これらの重さによるベース面の変形は、装置の精度上で問題になります。なお、この架台は床に設置されますが、固定はされません。
まずSOLIDWORKSのアセンブリーファイルを選択して開きます。Discovery Liveでは、開きたいSOLIDWORKSのファイルを直接インポートできて便利です。
このアセンブリーはベース板とフレームの2パーツ構成です。ファイルは正しく表示されますが、Discovery Liveの座標系は、SOLIDWORKSと異なるため、次のように表示されます。
画面中央部最下部の「解析を作成」をクリックすると、図のように解析の種類の選択画面が表示されます。
次に構造解析を選び、境界条件の設定(プリポスト処理)を行います。「解析を開始」の段階で、材料を設定します。ここでは「Structural Steel(構造用鋼)」としました。
分かりやすいウィンドウですので、境界条件の設定も困ることはありません。床との設置面は固定しないので、「無摩擦サポート」を選択し、それぞれの設置面に設定します。「力を設定します」から力の大きさを入力します。Discovery LiveはSOLIDWORKSとは座標系が異なるので、力の方向を別ウィンドウで設定します。
この後、解析を実行します。「スピード優先」「精度」のレベル選択はあるものの、解析結果を即座に得られます。計算を行う時の「Nvidia GPU Utilization」(GPU稼働状況)も確認できます。
解析結果はアニメーションで見ながら、変形の傾向を確認することが可能です。この結果より、最大変位の大きさは0.4287e-3m(0.43mm)となることが確認できました(解析結果として最大変位の場所を赤いポイント、最小変位の場所を青いポイントで表示可能)。この最大変位では剛性不足と考え、架台の構造を変更することにします。
ここまでのステップを見ても、「インポート→解析開始→拘束条件と荷重の設定→計算開始→解析結果表示」というように、簡単なステップで、しかも高い応答性で解析ができていることは設計者にとってストレスを感じさせないことでしょう。
架台にフレームを追加する【構想設計2】
さらに、フレームを追加することを検討します。ベース中心を通る部分にはフレームがありません。ここにフレームを追加します。SOLIDWORKSで設計変更をせずに、Discovery Liveの「デザイン」機能を使用して、フレームを1本追加しました。Discovery Liveではスケッチや3Dモデル化も容易に、しかも解析をリアルタイムに進めながら可能です。
モデル化したフレームを「シミュレーションボディーに追加」しました。ほんの数秒で解析結果が表示されます。
フレームを追加により最大変位は0.42871e-3m(0.43mm)から0.29219e-3m(0.29mm)に減少していますが、まだ不十分ですので、先ほどフレームを追加した方法と同様に「デザイン」機能を使用して、フレームを追加します。
このようにDiscovery Liveの中で繰り返し編集と解析を行うことで、架台の構成を決めることができます。このフレームの追加の解析結果の傾向から架台の中央部直下も床の設置面で接触するような架台の構成にするようにSOLIDWORKSで再構成します。
Simulation結果は0.5387e-4m(0.05mm)となり、これで問題ないことを確認しました。SOLIDWORKSではフレームを3Dスケッチと鋼材フィーチャーを使用することで設計を行っているので、Discovery Liveの検討結果を設計にフィードバックする作業も容易に出来ました。
これにて架台の構成が決まったので、モーダル解析も合わせて行いましょう。
解析の追加を行い、モーダル解析を追加します。これだけです。
1次モードで91.3HzというSimulation結果があっという間に出ました。まずは固有値として問題ないこととします。
モーダル解析時、計算中のGPU Utilizationは86%程度、Simulation結果をモーション表示している場合は38%という状態でした。なお、1次モードの計算結果が表示するまで1秒もかかっていません。
次に架台内の熱源による影響を検討するために「伝熱解析」を行います。検証用に簡単にモデリングを行うだけなので、Discovery Live上でモデル変更を行います。
対流熱伝達率のパラメータ値を10W/(m2*C)に変更すると瞬間的に解析結果を得ることができます。
この計算時間であれば、再計算する時間を気にしなくて良いので、異なるパラメータの解析スタディーを作成する必要はありません。計算中のGPU Utilizationにも60%程度と表示されています。このように簡単に熱伝導解析ができることは、設計者自身がその状態をイメージしやすくなりますし、便利であると言えます。
更に解析を進めます。架台内の熱源に対し、その熱を排気するためのファンを考慮した場合の流れを確認するために、「流体解析」を行います。
ここでもまた、3D CADでモデル形状を編集するのではなく、デザイン機能により編集を行います。
熱伝導解析の続きとして熱源を伴う内部流れの流体解析を行うために、架台の外周を側板により囲み、空気流入部分と流出部分の設定を行うと、まずは内部流体領域が見えます。
ストラクチャーツリーより流体のボリュームのみを選択することで、流体の入り口と出口に境界条件を設定することも可能です。
モデルの選択状態を元に戻して計算を開始します。GPU Utilizationを確認します。流体解析では高精度計算において高負荷状態(97〜99%)になっていることが分かります。
流体解析の結果表示が計算を始めたときから見えてくることは驚きです。例えば流体の温度分布を見る時、モニター上で時々刻々変化していく状態を見ることができます。
これにより設計者は、長時間の解析時間を待たずにイメージすることができることから、初期の設計スピードを上げることが可能になるでしょう。
Discovery Liveはもっと速くなる!
なおDiscovery LiveはGPUの性能によりその精度が変化します。GPUコンピューティングの特徴として、CUDAのコア数が高ければ高い程、解析計算時の並列処理能力が高くなります。
- CUDAのコア数=計算速度
- メモリ数=精度
となることから、コア数が大きければ大きいほど速い計算時間を、メモリ数が大きければ大きいほど計算精度は上がります。
高スペックなGPUに対しては、ハードウェアへの投資が必要になりますが、CAEを使用しない時も、3D CADを運用することを考えれば、高スペックなグラフィックスカードを購入することは無駄にはなりません。
今回使用したQuadroP4000よりも上位機種のQuadro P5000、P6000、GP100を使用すると更に好結果を得られることでしょう。
これまでハイエンドCAEでしか使用することができなかったGPUコンピューティングを、より設計者に近い環境の中で使うことができるようになったことは、設計者CAEの世界への革新性を感じるものです。更にGPUコンピューティングが普及していくことに期待します。
◇
Discovery Liveは、同社の汎用CAE「ANSYS」と比べてしまえば、使える機能や計算精度に限界があります。また解析するにあたっては、「計算スピード優先する」「どこかの精度を重要視する」など、チューニング(調整)を行うことも必要になる場合があります。
とはいえ、設計者がかかわる構想設計から詳細設計での範囲においては、まさにリアルタイムで解析結果を得られるという快適さは、とにかく魅力的です。また今回はSOLIDWORKSのモデルを使用しましたが、試行錯誤を行いながら解析を行う場面ではDiscovery Liveで直接モデル編集ができます。
Discovery Liveを設計段階で利用すれば、設計者CAEの環境は大きく変わるでしょう。私としては今後、さまざまな3D CADとの協調がスムーズに図られることにも期待したいです。
Copyright © ITmedia, Inc. All Rights Reserved.
提供:エヌビディア合同会社
アイティメディア営業企画/制作:MONOist 編集部/掲載内容有効期限:2018年10月8日

 「ANSYS Discovery Live」の評価環境について
「ANSYS Discovery Live」の評価環境について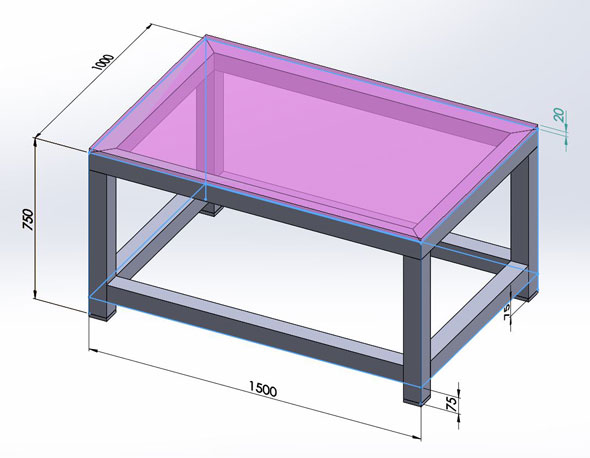 今回設計する架台(構想):ベース板は、説明しやすくするため半透明にしてあります
今回設計する架台(構想):ベース板は、説明しやすくするため半透明にしてあります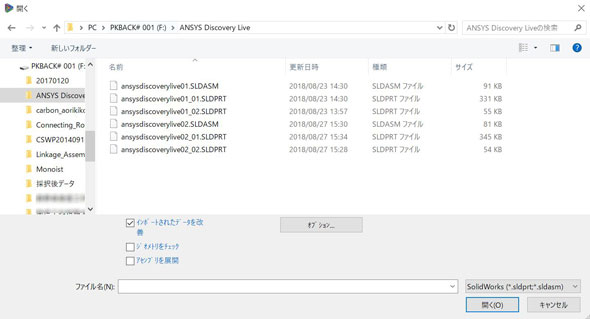 ファイルを開く
ファイルを開く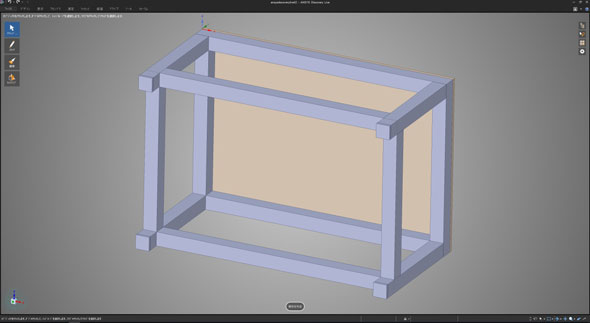 アセンブリー表示
アセンブリー表示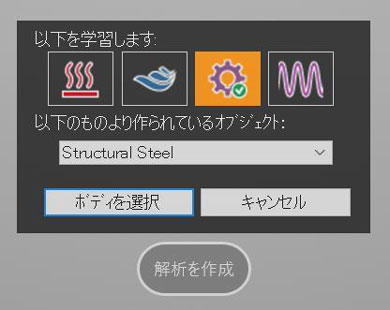 解析を作成
解析を作成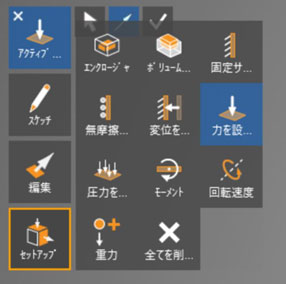 境界条件設定ウィンドウ
境界条件設定ウィンドウ 境界条件詳細設定ウィンドウ
境界条件詳細設定ウィンドウ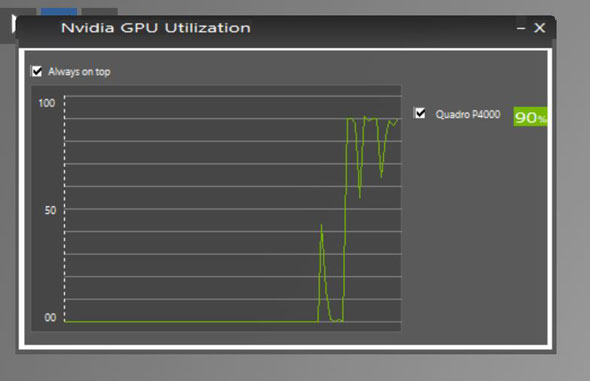 Nvidia GPU Utilizationの表示:GPUの利用状況がぱっと分かる
Nvidia GPU Utilizationの表示:GPUの利用状況がぱっと分かる 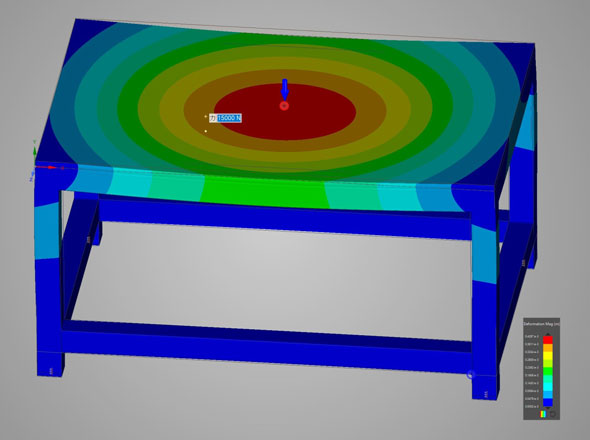 構造解析結果
構造解析結果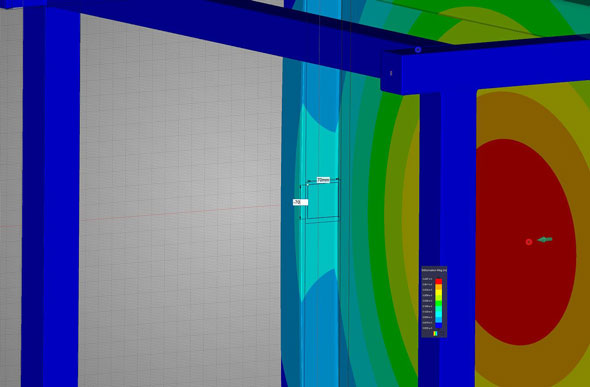 「デザイン」機能を使用してフレームを追加(1)
「デザイン」機能を使用してフレームを追加(1)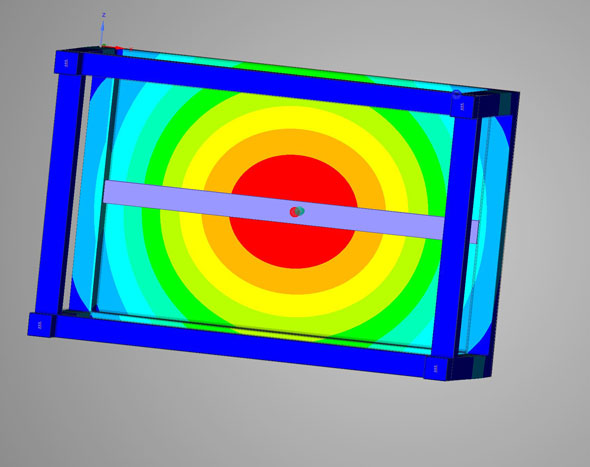 シミュレーションボディーに追加
シミュレーションボディーに追加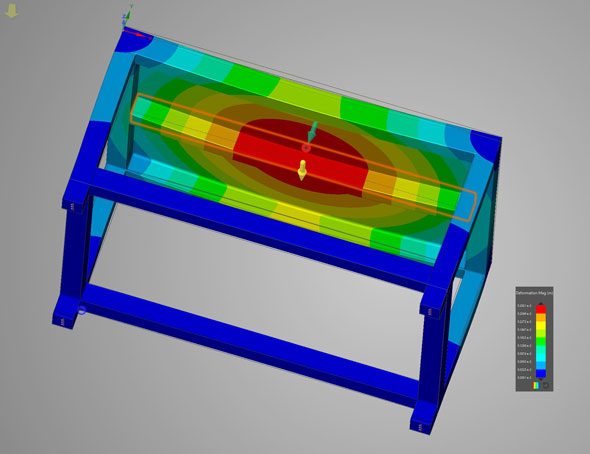 フレーム追加後のシミュレーション結果
フレーム追加後のシミュレーション結果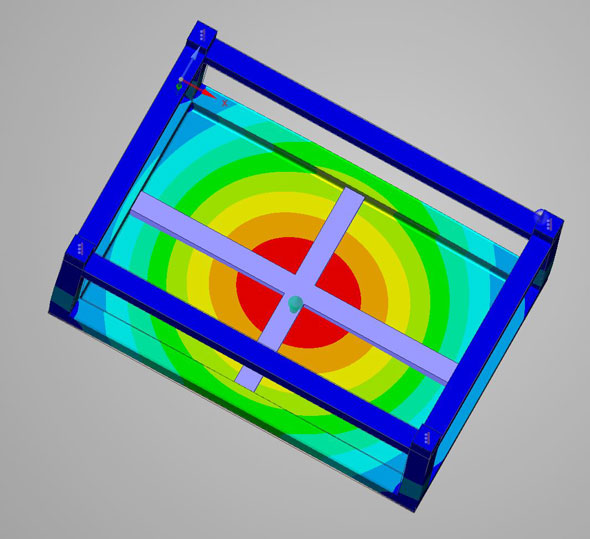 フレームを追加(2)
フレームを追加(2)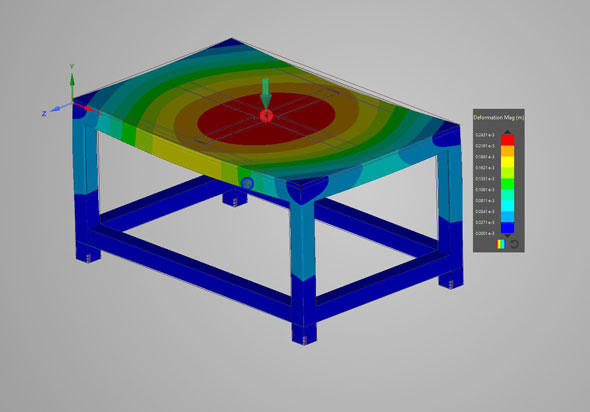 フレームを追加(2)Simulation結果
フレームを追加(2)Simulation結果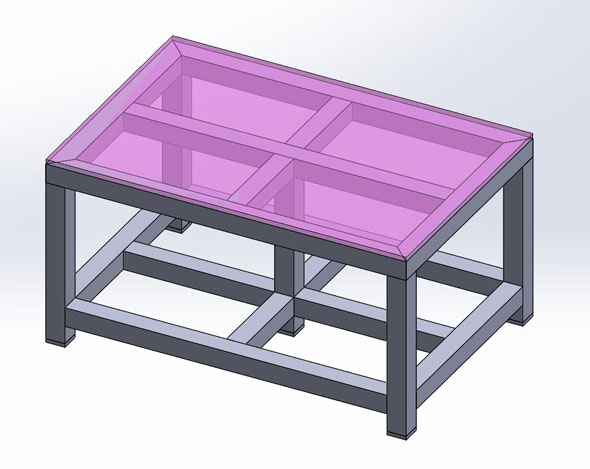 フレームを追加(3)
フレームを追加(3)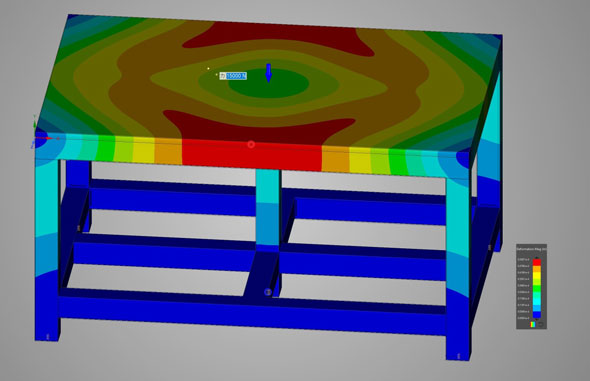 フレームを追加(3)Simulation結果
フレームを追加(3)Simulation結果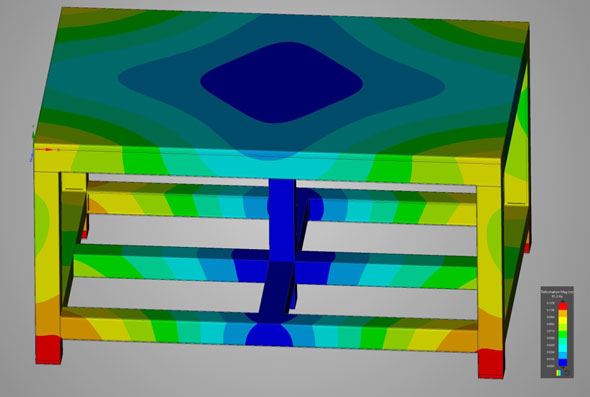 モーダル解析
モーダル解析 解析の追加
解析の追加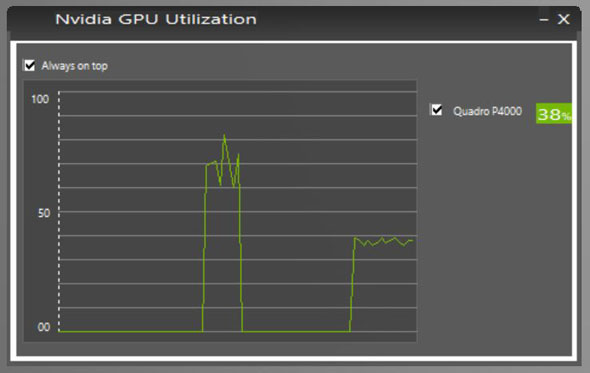 モーダル解析時のGPU Utilization
モーダル解析時のGPU Utilization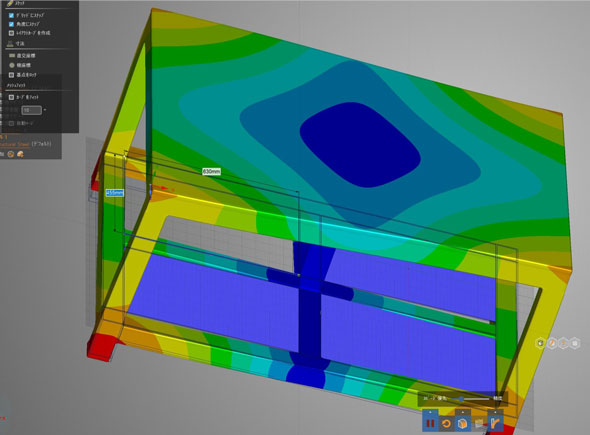 デザイン機能で解析モデルの編集
デザイン機能で解析モデルの編集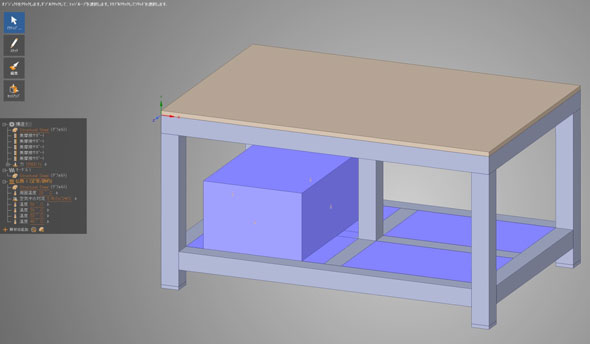 デザイン機能による熱源モデルの編集と「伝熱解析」の追加
デザイン機能による熱源モデルの編集と「伝熱解析」の追加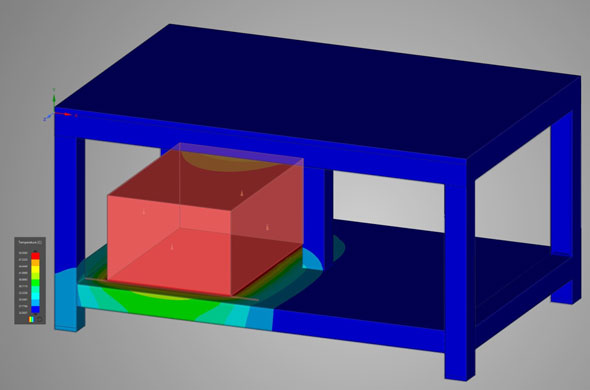 伝熱解析結果1(自然対流5W/(m2*C)
伝熱解析結果1(自然対流5W/(m2*C)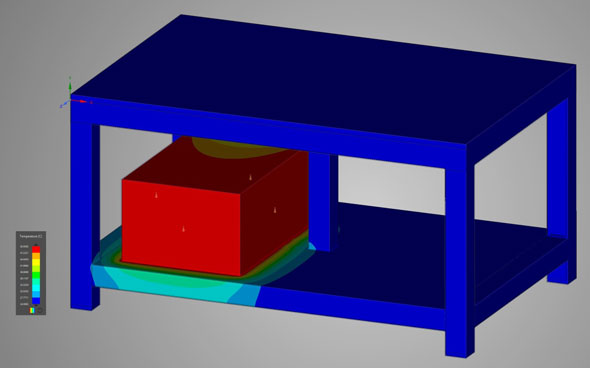 伝熱解析結果1(自然対流10W/(m2*C)
伝熱解析結果1(自然対流10W/(m2*C)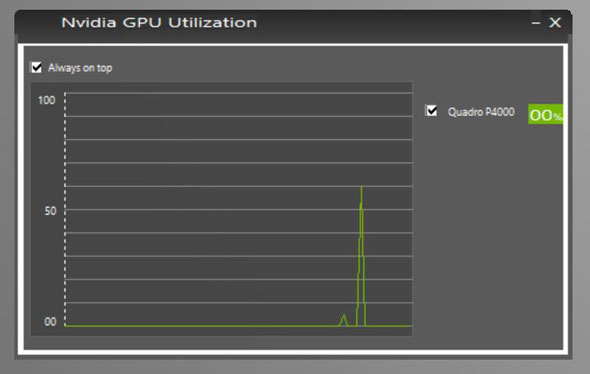 熱伝導解析時のGPU Utilization
熱伝導解析時のGPU Utilization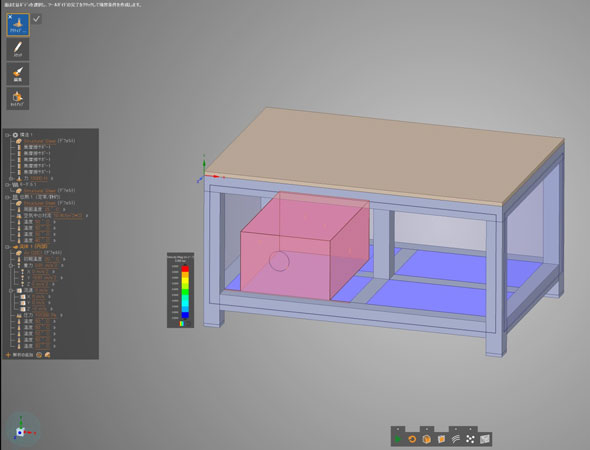 デザイン機能による流体(内部)解析モデルの編集と「流体解析」の追加
デザイン機能による流体(内部)解析モデルの編集と「流体解析」の追加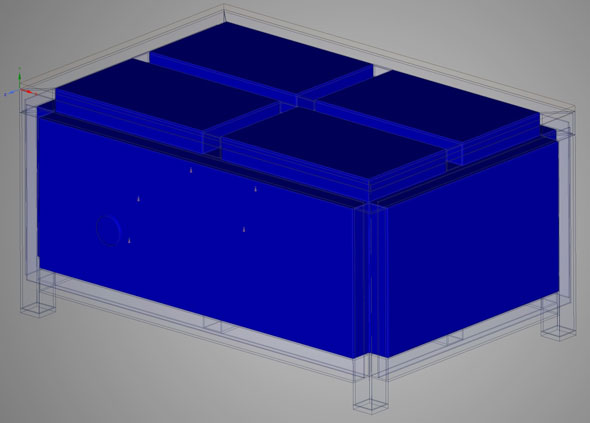 流入部分と流出部分の設定による流体領域の表示(内部流れ)
流入部分と流出部分の設定による流体領域の表示(内部流れ)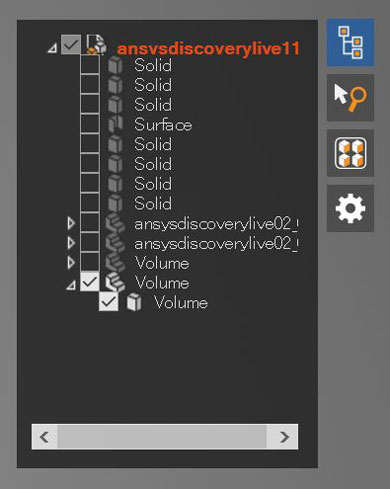 ストラクチャーツリー(流体のボリュームのみを表示)
ストラクチャーツリー(流体のボリュームのみを表示)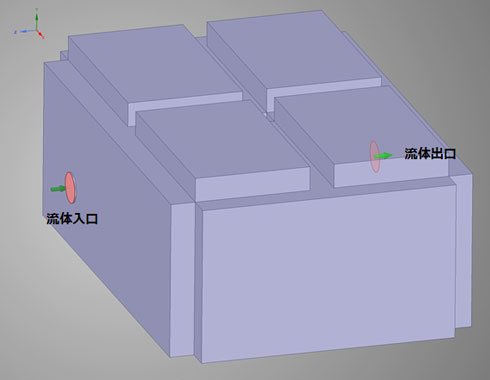 流体への入り口と出口の設定
流体への入り口と出口の設定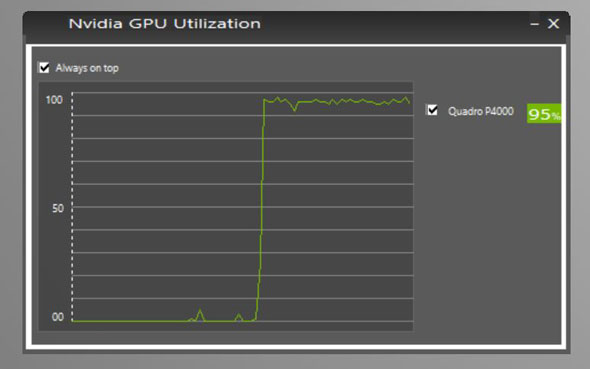 熱流体解析時のGPU Utilization
熱流体解析時のGPU Utilization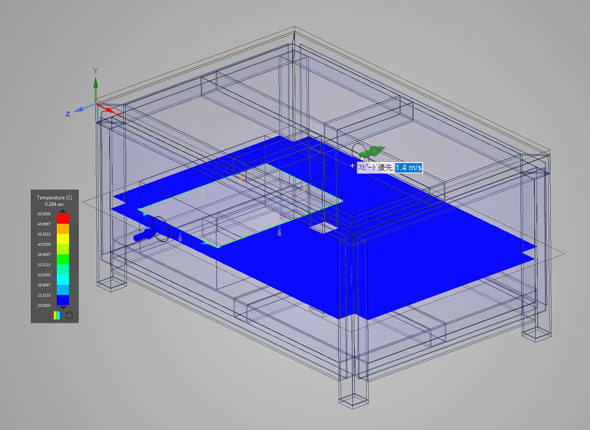 計算開始時温度分布
計算開始時温度分布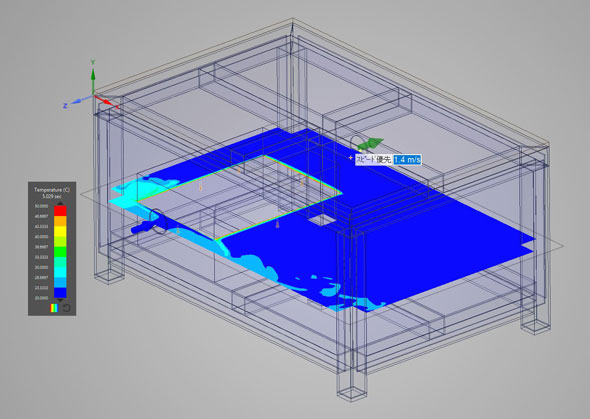 計算途中温度分布
計算途中温度分布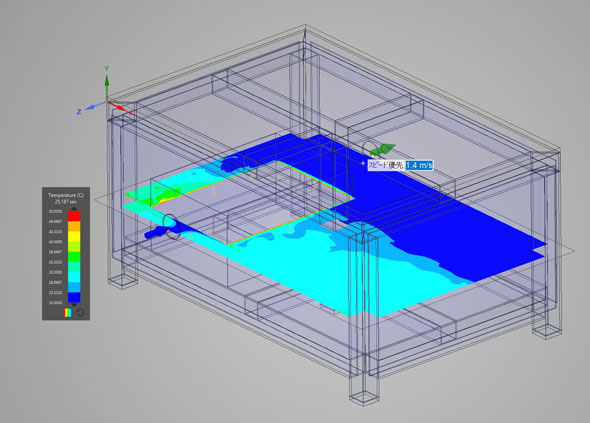 安定した時の温度分布
安定した時の温度分布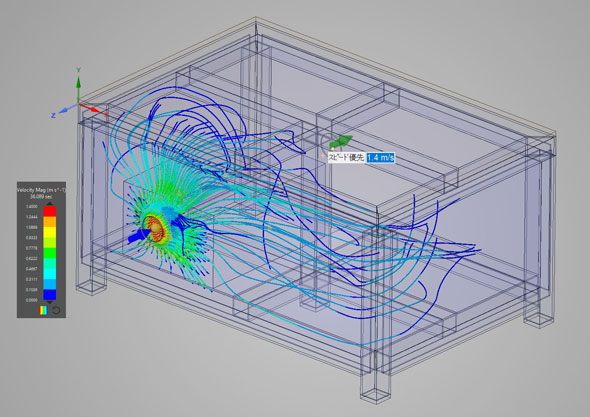 流跡線(流速)
流跡線(流速) 等値面表示(流速)
等値面表示(流速)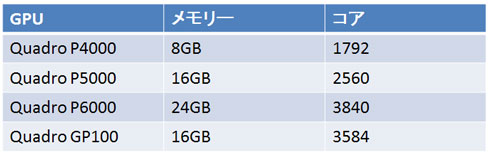 NVIDIA GPUのスペック
NVIDIA GPUのスペック