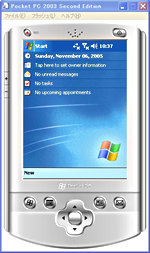VS2005によるWindows CEアプリケーション開発:組み込み開発環境としてのVS2005(後編)(2/4 ページ)
マネージドコードアプリのビルドとデバッグ
アプリケーションのビルド
アプリケーションのビルド方法も従来と同じである。Visual Studio IDEのメニューで[ビルド]−[XXXのビルド]を選択することにより、ビルドが可能である。メニューを選択すると、IDE下部の出力ウィンドウにビルドログが出力され、正常にビルドが完了すると、
ビルド: 1 正常終了または最新の状態、0失敗、0スキップ
と表示される。
デバッグ用に使用するデバッグ版モジュールや製品へ配布するリリース版モジュールは、IDE上のコンボボックスで選択できる。対象のプラットフォームについても、IDE上のコンボボックスで選択できるが、C#の場合は.NET Compact Frameworkでプラットフォーム依存を吸収するため、「Any CPU」のみとなる。
Visual Studio IDEの[プロジェクト]−「XXXのプロパティ]を選択することで、ワークスペースのプロパティ編集タブが表示される。ここは、VS.NET2003のプロパティダイアログとは異なる構成となっている。
ターゲット上でのデバッグ
ビルドが完了すると、アプリケーションの実行ファイル(EXEファイル)が生成される。続いてターゲット上でデバッグを行う。ターゲットデバイスは、Visual Studio IDE上のコンボボックスで選択できる。このリストに、インストールされているエミュレータやリモート接続するデバイスが表示される。今回は「Pocket PC 2003 SEエミュレータ」を選択する。
デバッグを開始するには、[デバッグ]−[デバッグ開始]メニューを選択する。するとエミュレータが起動し、デバッグ接続が確立される。これで、アプリケーションのデバッグが可能となる。ブレークポイントを設定していれば、設定個所にコードが遷移したときにブレーク状態となり、ステップ実行が行える。
Copyright © ITmedia, Inc. All Rights Reserved.
組み込み開発の記事ランキング
- 低価格FPGAでも文字認識AIの学習は可能なのか
- インフィニオンのSiC-MOSFETは第2世代へ、質も量も圧倒
- 組み込みシステム向けRTOSのシェアはTRON系が約60%
- パナソニックの電動アシスト自転車にエッジAI機能を提供
- スバルが次世代「EyeSight」に採用、AMDの第2世代「Versal AI Edge」
- イチから全部作ってみよう(7)正しい要求仕様書の第一歩となるヒアリングの手順
- CAN通信におけるデータ送信の仕組みとは?
- 自社開発のRISC-V CPUコアを搭載した32ビット汎用マイコン
- 東武ストアが指静脈による手ぶら決済を開始、酒類対応でセルフレジ利用率60%も
- CANプロトコルを理解するための基礎知識
![[ビルド]メニュー](https://image.itmedia.co.jp/mn/articles/0512/13/ay_vs2_05.jpg) 画面5 [ビルド]メニュー
画面5 [ビルド]メニュー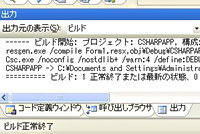 画面6 ビルドログ(正常終了時)
画面6 ビルドログ(正常終了時) 画面7 デバッグ/リリースの選択
画面7 デバッグ/リリースの選択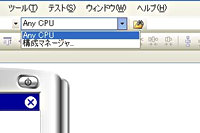 画面8 CPUの選択
画面8 CPUの選択![[プロジェクト]メニュー](https://image.itmedia.co.jp/mn/articles/0512/13/ay_vs2_09.jpg) 画面9 [プロジェクト]メニュー
画面9 [プロジェクト]メニュー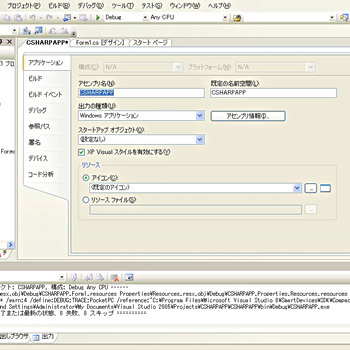
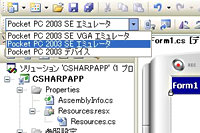 画面11 ターゲットの選択
画面11 ターゲットの選択![[デバッグ]メニュー](https://image.itmedia.co.jp/mn/articles/0512/13/ay_vs2_12.jpg) 画面12 [デバッグ]メニュー
画面12 [デバッグ]メニュー