「CDT」で効率的なC/C++開発を実現する:生産性向上への道 Eclipseで行うC/C++開発(2)(1/4 ページ)
EclipseのC/C++開発用プラグイン「CDT」を用いて、グラフィカルなC/C++開発環境を実現! 効率的な開発を目指す。
前回は、組み込みソフトウェアの開発にEclipseを利用するメリットおよびEclipseのC/C++開発プラグインの概要を紹介し、Eclipse C/C++開発環境の構築方法について解説しました。
今回はEclipseのC/C++開発用プラグイン「CDT」について、簡単なサンプルアプリケーションを作成しながら解説します。CDTの機能紹介が目的ですので、まずはホスト(Windows)環境をターゲットとした、アプリケーションのコーディング、ビルド、デバッグまでの一連の流れを説明します。CDTとRSEを利用したクロスコンパイル、リモートデバッグについては次回の連載で紹介します。
CDTの概要
それでは早速、Eclipseを起動してみましょう!
前回インストールした、Eclipseのインストールディレクトリから、「eclipse.exe」をダブルクリックして起動します。
画面1のように[ワークスペース・ランチャー]が起動するので、適切なワークスペース(ここでは、「C:\eclipse\workspace」)を設定して、[OK]ボタンをクリックします。いきなり“ワークスペース”という聞き慣れない言葉が出てきましたが、ワークスペースについての説明は後ほど行います。
しばらくすると、画面2が表示されます。本画面がEclipseのスタート画面になります。[ようこそ]タブの横にある[×]ボタンをクリックして、「ようこそ」画面を閉じます。
Eclipseを利用することで、“ワークベンチ”と呼ばれるグラフィカルなウィンドウを用いて開発を行うことが可能になります。Eclipseのワークベンチのイメージは以下のとおりです(画面3)。
Eclipseワークベンチは、いくつかの構成要素で構成されます。まずはこの構成要素について説明します。
- パースペクティブ
Eclipseが表示する各種ウィンドウやメニューバー、ツールバーなどのレイアウトを定義したものです。パースペクティブはある特定のタスクや作業を実行することを目的として、画面構成を決定しています。CDTでは、C/C++開発用の「C/C++ パースペクティブ」とC/C++デバッグ用の「デバッグ パースペクティブ」を提供しています - メニュー
パースペクティブにおいてウィンドウ上部に表示され、ユーザーアクションのトリガーになります。本連載ではメニューを[ファイル]のように記述します。[ファイル]メニューに含まれる[新規]のような階層構造を、[ファイル]−[新規]と記述しています - エディタ
エディタはソースコードなどのファイルを編集したり、参照したりするためのツールです。エディタは編集対象となるファイルの種類に応じた機能を持ちます。CDTではC/C++コーディング用のC/C++エディタ、makefile用のmakefileエディタを提供しています。複数のファイルを一度に開くことが可能です - ビュー
ビューはワークベンチ内のリソース情報を表示するツールです。C/C++ パースペクティブやC/C++用デバッグ パースペクティブにはさまざまなビューが表示されます。パースペクティブに表示されていないビューを表示するには、[ウィンドウ]−[ビューの表示]を選択し、選択肢の中から表示したいビューを選択します
前回の内容を参考にEclipse環境を設定すると、表1のようなメニューが表示されます。
| 名前 | 説明 | |
|---|---|---|
| ファイル | ファイル形式で保存されるデータを扱うためのメニューです | |
| 編集 | エディタを使用するときに利用するメニューです。一般的な「コピー」や「貼り付け」などのアクションが含まれます | |
| リファクタリング | リファクタリング用のメニューです | |
| ナビゲート | ワークベンチ内のファイルの特定の場所をエディタへ表示するためのメニューです | |
| 検索 | ワークベンチ内の文字列やファイルなどを検索するためのメニューです | |
| プロジェクト | ワークベンチ内のプロジェクトを開いたり、ビルドしたりするためのメニューです | |
| 実行 | ビルドによって生成されたプログラムを実行したり、デバッグしたりするためのメニューです | |
| ウィンドウ | 各種の設定を変更するためのメニューです。特に[ウィンドウ]−[設定]はEclipseワークスペースの設定を変更するために頻繁に使用されます | |
| ヘルプ | Eclipseに関するドキュメントを表示するためのメニューです。オンラインマニュアルを読むには、[ヘルプ]−[ヘルプ目次]を選択してください | |
| 表1 Eclipseのメニュー | ||
Eclipse初回起動時には、デフォルトでリソース パースペクティブと呼ばれるファイル参照用のパースペクティブが表示されます。
それでは、パースペクティブをC/C++開発用に切り替えてみましょう。
パースペクティブを切り替えるには、メニューの[ウィンドウ]−[パースペクティブを開く]−[その他]を選択して表示される、パースペクティブの一覧から利用したいパースペクティブを選択します。
ここでは、「C/C++」を選択して、[OK]ボタンをクリックします(画面4)。
いかがでしょうか。Eclipseの画面が、C/C++ パースペクティブに切り替わったことを確認できたと思います。次に、本連載で利用する「C/C++ パースペクティブ」、「デバッグ パースペクティブ」について簡単に紹介します。
C/C++ パースペクティブ
C/C++開発用のパースペクティブです。C/C++用エディタやコンパイルエラー表示用のビューが定義されています(画面5)。
デバッグ パースペクティブ
C/C++デバッグ用のパースペクティブです。デバッグ実行制御や変数などのウオッチ用のビューが定義されています。ビューの詳細な機能については、デバッグ機能の紹介の際に説明します(画面6)。
Eclipseワークベンチの説明は以上になります。以降では簡単なサンプルアプリケーションを使ったCDTの開発方法について説明します。
Eclipse CDTを利用したC/C++アプリケーションの開発の流れは図1のようになります。
Copyright © ITmedia, Inc. All Rights Reserved.
組み込み開発の記事ランキング
- 低価格FPGAでも文字認識AIの学習は可能なのか
- インフィニオンのSiC-MOSFETは第2世代へ、質も量も圧倒
- 組み込みシステム向けRTOSのシェアはTRON系が約60%
- パナソニックの電動アシスト自転車にエッジAI機能を提供
- スバルが次世代「EyeSight」に採用、AMDの第2世代「Versal AI Edge」
- イチから全部作ってみよう(7)正しい要求仕様書の第一歩となるヒアリングの手順
- CAN通信におけるデータ送信の仕組みとは?
- 自社開発のRISC-V CPUコアを搭載した32ビット汎用マイコン
- 東武ストアが指静脈による手ぶら決済を開始、酒類対応でセルフレジ利用率60%も
- CANプロトコルを理解するための基礎知識
![[ワークスペース・ランチャー]のダイアログ](https://image.itmedia.co.jp/mn/articles/0709/26/ay_ecl02_fig02_01.gif) 画面1 [ワークスペース・ランチャー]のダイアログ
画面1 [ワークスペース・ランチャー]のダイアログ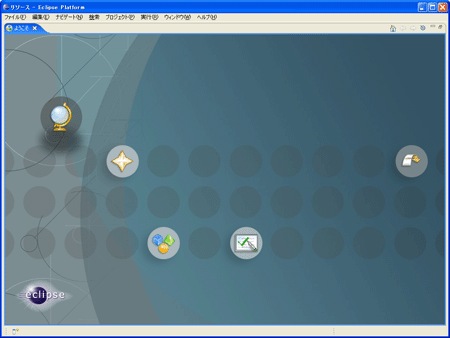 画面2 Eclipseの「ようこそ」画面
画面2 Eclipseの「ようこそ」画面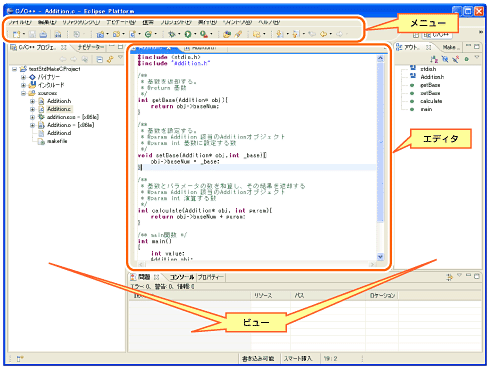 画面3 ワークベンチのイメージ
画面3 ワークベンチのイメージ![[パースペクティブを開く]ダイアログ](https://image.itmedia.co.jp/mn/articles/0709/26/ay_ecl02_fig02_04.gif) 画面4 [パースペクティブを開く]ダイアログ
画面4 [パースペクティブを開く]ダイアログ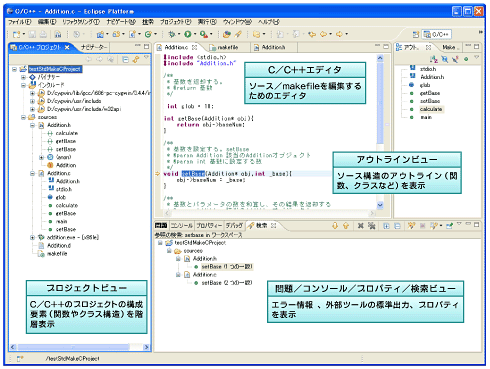 画面5 C/C++開発用のパースペクティブ
画面5 C/C++開発用のパースペクティブ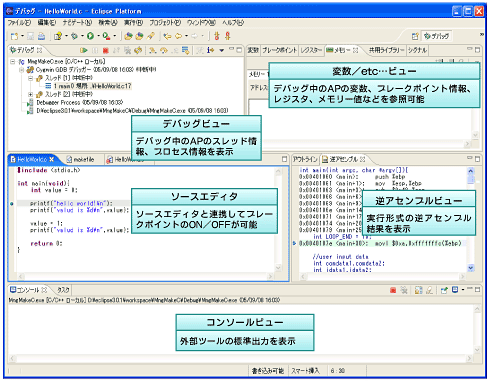 画面6 C/C++デバッグ用のパースペクティブ
画面6 C/C++デバッグ用のパースペクティブ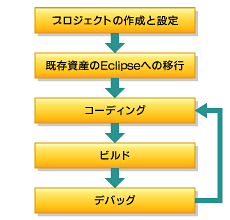 図1 Eclipse CDTを利用したC/C++アプリケーションの開発の流れ
図1 Eclipse CDTを利用したC/C++アプリケーションの開発の流れ

