SOAを支える2本柱「ポート」と「ハンドラ」:Robotics Studio活用術 はじめて作るサービス(4)(2/2 ページ)
新しいメッセージの作成
メッセージGetのプログラミング作法の解析が完了しましたので、このパターンをまねして新しいメッセージを作成していきましょう。
すでに述べましたが、新規にメッセージを作る際には“最初にそのメッセージのクラスを作る”必要があります。
MSRS内に、すでにいくつかのメッセージ(例えば、Replace、Updateなど……)が定義されているので、今回はMSRSの「Replace」を使って新たにメッセージを作成することにします。ちなみに、Replaceとはサービスの状態を変更するメッセージです。
状態の実装
Replaceはサービスに対して働き掛けるメッセージなので、“状態”が必要になります。まず、MyProj2Types.csファイルに対して、ソース5のように状態を定義します。
ここでは状態のプロパティとして、
- _destination (ロボットが移動する場所)
- _rotVelocity (モーターの回転速度)
- _bumper (バンパーのON/OFF信号)
を定義します。
ポートセットへの記入
ソース6のようにポートセットに対して、新規にReplaceを追記します。
これで、MyProj2Operationsというポートセットに対して、Replaceというメッセージが投函可能になりました。
メッセージのクラスの定義
ポートセットMyProj2Operationsに対して投函するReplaceメッセージのクラスをソース7のように定義します。
ソース7を見てお分かりのとおり、MSRSのReplaceをそのまま継承しています。
ハンドラの作成
ポートセットのインスタンスの生成は、テンプレートに手を入れる必要はありません。
Replaceのハンドラは、ソース8のように記述します。
属性の部分は、
[ServiceHandler(ServiceHandlerBehavior.Exclusive)]
とします。
ここで、ServiceHandlerBehaviorはExclusiveとします。ここはとても重要なポイントです。ソース4のGetのハンドラを見てください。Getの属性において、ServiceHandlerBehaviorはConcurrentとなっています。Getは、サービスの状態を読み出すメッセージです(一般に、データを読み出す処理は複数のプログラムを同時並行的に実行することができます)。
ところが、Replaceはサービスの状態を書き換える処理です。例えば、2つ以上のプログラムが、同時にデータを書き換える処理を行うと、結果がどのようになるか予想できません。このような処理をクリティカル セクション(critical section)といいます。
このような問題を回避する手段として、ServiceHandlerBehaviorをExclusiveとしています。このようにすることで、このハンドラが処理を行っている間、ほかのプログラムはこのデータにアクセスできなくなります。つまり、排他制御が行われるのです。
Replaceの処理はGetとは異なり、
_state = replace.Body;
によってメッセージの中身を状態へセットして、
replace.ResponsePort.Post(DefaultReplaceResponseType.Instance);
により処理の終了をポストします。
VPLによる検証
プログラムの作成は以上で終了です。それでは、MyProj2をビルドしてください。
ビルドが無事に成功したら、VPLを起動します。
[Basic Activities]のツールボックスから、画面1のように、3つの[Data]をドラッグし、状態のプロパティに合わせてデータを設定します。
次に、[Basic Activities]のツールボックスから、画面2のように[Join]をドラッグし、[Data]と接続します。
[Join]の入力ポートは2口なので、3つ目の[Data]が接続できないように思えます。しかし、3つ目の[Data]から強引に[Join]へ線を引っ張ると、画面3のように入力ポートが3口に拡張され、3つのメッセージをまとめる[Join]が作成できます。
続いて、[Services]のツールボックスから[MyProj2]をドラッグして、[Join]と接続します。
画面4のように、[Connections]ダイアログが開くので、[To]ペインで[Replace]を選択します。
続いて、[Data Connections]ダイアログが開くので、画面5のように入力とプロパティの関連付けを行います。
これで、MyProj2の状態は変更されました。
変更をチェックするためにもう1つ[MyProj2]をドラッグして、2つの[MyProj2]を接続します。すると、画面6のように[Connections]ダイアログが開くので、[From]ペインで[Replace - Success]を選択し、[To]ペインで[Get]を選択します。設定が完了したら[OK]ボタンをクリックします。
最後に、画面7のように3つのダイアログをドラッグして、[MyProj2]と接続します。
このときに、[Connections]と[Data Connections]ダイアログにおいても、連載第3回「サービスはロボットの状態と連動して動くもの」を参考にして、正しい設定を行ってください(注)。
以上でダイヤグラムは完成です。
これを実行してみると意図したとおり、3つのダイアログが開くはずです(画面8)。
「ポート」と「ハンドラ」の解説は以上です。それでは、最後に今回の内容の理解度をチェックしてみましょう。以下に演習問題を2つ用意しました。ぜひチャレンジしてください。(次回に続く)
演習問題1:
今回、MyProj2でメッセージの名前を「Replace」としましたが、メッセージの名前を「SetState」としてプログラムを作ってください。
演習問題2:
メッセージの名前「Replace」を「SetVelocity」に変更して、状態のプロパティの「rotVelocity」だけを変更するプログラムを作ってください。ちなみに、ほかのプロパティは変更してはいけません。
関連記事
Copyright © ITmedia, Inc. All Rights Reserved.
組み込み開発の記事ランキング
- 5G通信の遅延時間1ms以下は複数端末の制御でも可能か、東芝が量子技術で道を開く
- CAN通信におけるデータ送信の仕組みとは?
- イチから全部作ってみよう(7)正しい要求仕様書の第一歩となるヒアリングの手順
- CANプロトコルを理解するための基礎知識
- 組み込みシステム向けRTOSのシェアはTRON系が約60%
- インフィニオンのSiC-MOSFETは第2世代へ、質も量も圧倒
- 【問題7】10進数を2進数に変換するプログラム
- 景気減速でソフト開発の脆弱性対応が後手に? SBOM整備の取り組みも足踏みか
- テスト消化曲線とバグ発生曲線の7パターン診断
- 6Gに向けたサブテラヘルツ帯対応無線デバイス、100Gbpsの超高速伝送を実証
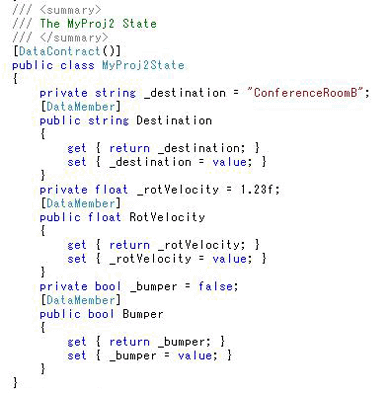 ソース5 状態の定義
ソース5 状態の定義 ソース6 ポートセットへの書き込み
ソース6 ポートセットへの書き込み ソース7 Replaceのクラス
ソース7 Replaceのクラス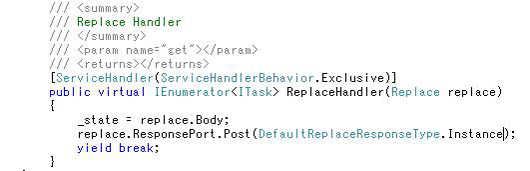 ソース8 Replaceのハンドラ
ソース8 Replaceのハンドラ![3つの[Data]](https://image.itmedia.co.jp/mn/articles/0710/26/ay_rts204_09.gif) 画面1 3つの[Data]
画面1 3つの[Data]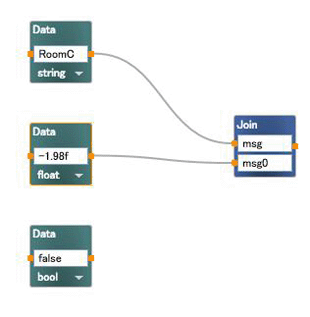 画面2 要素の追加
画面2 要素の追加![3つのメッセージをまとめる[Join]](https://image.itmedia.co.jp/mn/articles/0710/26/ay_rts204_11.gif) 画面3 3つのメッセージをまとめる[Join]
画面3 3つのメッセージをまとめる[Join]![[Connections]ダイアログ](https://image.itmedia.co.jp/mn/articles/0710/26/ay_rts204_12.gif) 画面4 [Connections]ダイアログ
画面4 [Connections]ダイアログ![[Connections]ダイアログ](https://image.itmedia.co.jp/mn/articles/0710/26/ay_rts204_13.gif) 画面5 [Connections]ダイアログ
画面5 [Connections]ダイアログ![[Connections]ダイアログ](https://image.itmedia.co.jp/mn/articles/0710/26/ay_rts204_14.gif) 画面6 [Connections]ダイアログ
画面6 [Connections]ダイアログ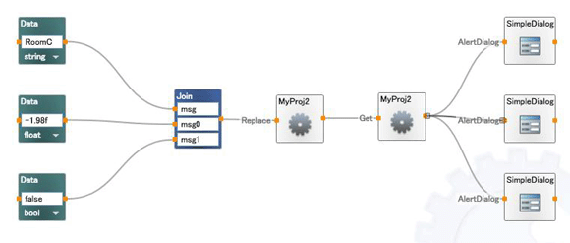
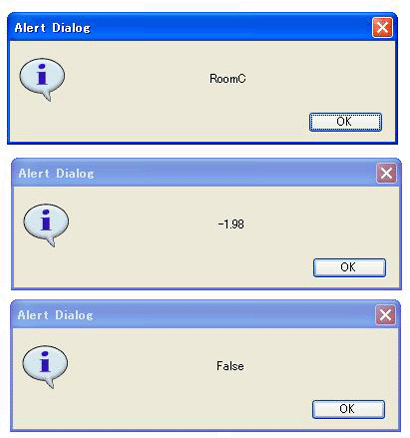 画面8 実行の結果
画面8 実行の結果

