基礎力アップでプリント基板CADを使いこなそう!!:イチから作って丸ごと学ぶ! H8マイコン道(3)(3/3 ページ)
――プリント基板CADは、現実のプリント基板をモデル化したものです。まずはプリント基板に搭載する部品が決まらないと、次のパターン配線はできません。
抵抗・コンデンサの作成
画像1にAKI-H8/3664タイニーマイコンに使う「抵抗」と「コンデンサ」の外観を示します。
画像1では、部品の大きさ、特にリード線を通す穴の位置が分かるように、ユニバーサル基板に部品を配置しました。ユニバーサル基板には部品のリード線を通す穴が格子状に開いています。穴の間隔は縦横10分の1インチ、いわゆる“DIPサイズ”です。
では、プリント基板CADではどんな形状で描かれるのでしょうか。図16に抵抗[部品]を示します。
2つの緑色の円が抵抗のリード線を接続するためのスルー・ホールです。左右のスルー・ホールの中央に描かれている数字は「端子番号」で、回路図CADのネットデータと関連付けて割り当てます。スルー・ホール間の水色で描かれた図形は「シルク印刷」で、プリント基板の表面に印刷されるものです。
以上のように[部品]にはさまざまな情報が含まれています。それでは抵抗[部品]を実際に作ってみましょう。
メニューの[ファイル]−[使用部品の登録・更新処理へ]を選択すると、画面いっぱいに「使用部品の登録・更新処理」ダイアログが表示されます(一見すると何も変わっていないように見えますが、画面上部のメニューが変わっているはずです)。そして、メニューの[部品処理]−[新規作成]を選択してください。すると、「部品サイズ指定」ダイアログが表示されます(図17)。
抵抗[部品]は、リード線間隔が10分の2インチ=「5.08mm」なので、「部品サイズ」に「10mm」を入力し、[実行]ボタンをクリックしてください。
最初に、左右のスルー・ホールを配置します。画面上部のグリッド設定で[1]を選択し、[表示]スイッチを押して、作業図面上にグリッドを表示させます。
次に、画面右の[ランド選択]ツールを選択し、「ランド入力」ダイアログを表示します。スタックコードを選択するリストで「12 : R=1.4(0.8)」(ドリル径0.8mmのスルー・ホール)を選び、作業図面上をクリックして、図18のようにスルー・ホールを配置してください。
ここで「ランド入力」ダイアログを閉じて、シルク印刷を入力しましょう。
メニューの現在選択層の選択リストから「40:部品面シルク」層を選択し、Dコードに「33(0.3mm丸アパーチャ)」を選択します。グリッド間隔を細かくして、[直線入力]ツールでシルク図形を入力してください。
ここまでできたら、最後に[部品]データをCADデータに追加・保存しましょう。メニューの[部品処理]−[部品の保存]を選択すると、「部品の保存」ダイアログが表示されます(図19)。[部品名称]欄に「R-DIP」と入力し、[部品種別]で「一般抵抗」を選び、[実行]ボタンをクリックして部品を追加・保存してください。
同じ作業でコンデンサも作ることができます(図20)。
コネクタの作成
画像2に、AKI-H8/3664タイニーマイコン用のコネクタを示します。
そして、図21がプリント基板CAD上で描かれたコネクタ[部品]です。ご覧のように、26個(2列)のスルー・ホールが並んでいますが、コネクタの方向を示すために1番のランドだけ角にしてあります。
ここでは、スルー・ホールを連続配置する方法を説明しましょう。
[使用部品の登録・更新処理]ダイアログで部品を新規作成します。部品サイズは「40mm」にします。そして、画面上部のグリッド設定で[2(1.27mm)]を選択します。
次に表示[ランド選択]ツールを選択し、「ランド入力」ダイアログを表示します。ここで、表5の値を設定してください。
| 端子番号・名称 | 1 |
|---|---|
| 繰り返し個数 | 13 |
| 個おきに発生 | 1 |
| ピッチX | 2.54 |
| ピッチY | 0 |
| TH(スルー・ホール) | 12 |
| 表5 ランド連続配置の設定 | |
X座標「0」、Y座標「0」にランドを置くと、図22のように13個のスルー・ホールが配置されます。
今度は、「ランド入力」ダイアログの設定で「端子番号・名称」を「2」とし、X座標「0」、Y座標「2.54」にランドを置いてください。これですべてのスルー・ホールが作られました。
最後に、1番スルー・ホールのランドを角に変更します。[図形属性表示・変更]ツールを選択し、「図形属性表示」ダイアログを表示させます。1番スルー・ホールをクリックし、「図形属性表示」ダイアログの[スタックコード:R]に「13」(+[Enter]キー)と入力します。[変更実行]ボタンを押すとランドが角に変わります。
表面実装型ICの作成
AKI-H8/3664タイニーマイコンでは、「FT232RL」と「ADM3202」の2つのICを実装します。今回は2つともパッケージサイズの小さい「SOP(Small Outline Package)」部品を使うことにします。
ICなどの[部品]を作るにはメーカーのマニュアルを参照するのが確実です。なぜなら、ICのマニュアルにはメーカーが推奨するプリント基板のパターンが記述されていることもあるからです。
- 「FT232RL」のデータシート
http://www.ftdichip.com/Documents/DataSheets/DS_FT232R.pdf - 「ADM3202」のデータシート
http://www.analog.com/static/imported-files/jp/data_sheets/ADM1385_3202_3222_JP.pdf
図23にICパッケージとプリント基板のパターンを示します。緑色の長方形が「パッド」で、ここに端子をはんだ付けし、ICをプリント基板に実装します。今回は手作業でICをはんだ付けするので、パッドを少し大きめにしました。
それではSOP部品を作ってみましょう。
「使用部品の登録・更新処理」ダイアログで、メニューから[部品処理]−[図面入力]を選択します。すると、「図面入力」ダイアログが表示されます。そして、メニューから[部品]−[DIP(SOP)]を選択します。画面左上の「ランド」枠をクリックすると、図24のように画面が「直線ベタ」入力に変わります。
ここで図23の寸法を図面に入力します(表6)。メタル・マスク長にはベタ長と同じ値を、レジスト長にはベタ長よりも0.1mm大きい値を入力します。なお、シルク印刷はパッドと重ならないようにします。
「図面入力」ダイアログの上部にある[部品名]欄に「SOP065-28」と入力し、メニューから[ファイル]−[登録]メニューを選択して、部品を登録します。
ふ〜。
全部の部品を作るのは大変だな。
実は、新しい部品を作ることはまれで、部品はほかの基板データからもらうことの方が多いんだ。
えっ〜!! おじさん、それもっと早くいってよ〜。
ははは、ゴメンゴメン。
けれども、だいぶプリント基板CADが身に付いたんじゃないかな。
は〜。
どーも、おかげさまで……。
さて、すっかり外も暗くなってきたし、今日はこれで終わりにしよう。
次回は部品をすべて登録し、プリント配線をするよ!!
――あらあら健一君、すねてしまいましたね。でも、二三夫さんの指導のおかげでプリント基板CADの操作がだいぶ身に付いたようです。
かなりのボリュームでお届けしましたが、皆さんも健一君と同様にプリント基板CADの基本操作が身に付いたのではないでしょうか。二三夫さんがいっていたように操作に慣れてしまえば何てことはありません。使いこなせれば、より高度な電子工作ができるはずです。健一君に負けないように頑張ってください!!
さて、次回は部品をすべて登録してから、回路図CADのネットデータを取り込んでプリント配線をしていきます。ご期待ください!(次回に続く)
Copyright © ITmedia, Inc. All Rights Reserved.
組み込み開発の記事ランキング
- 低価格FPGAでも文字認識AIの学習は可能なのか
- インフィニオンのSiC-MOSFETは第2世代へ、質も量も圧倒
- パナソニックの電動アシスト自転車にエッジAI機能を提供
- 組み込みシステム向けRTOSのシェアはTRON系が約60%
- スバルが次世代「EyeSight」に採用、AMDの第2世代「Versal AI Edge」
- イチから全部作ってみよう(7)正しい要求仕様書の第一歩となるヒアリングの手順
- 自社開発のRISC-V CPUコアを搭載した32ビット汎用マイコン
- CAN通信におけるデータ送信の仕組みとは?
- 東武ストアが指静脈による手ぶら決済を開始、酒類対応でセルフレジ利用率60%も
- CANプロトコルを理解するための基礎知識
 画像1 抵抗とセラミック・コンデンサ
画像1 抵抗とセラミック・コンデンサ![抵抗[部品]](https://image.itmedia.co.jp/mn/articles/0906/04/ay_fig03_16.gif) 図16 抵抗[部品]
図16 抵抗[部品]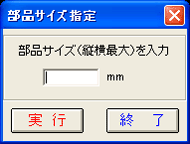 図17 部品サイズ指定
図17 部品サイズ指定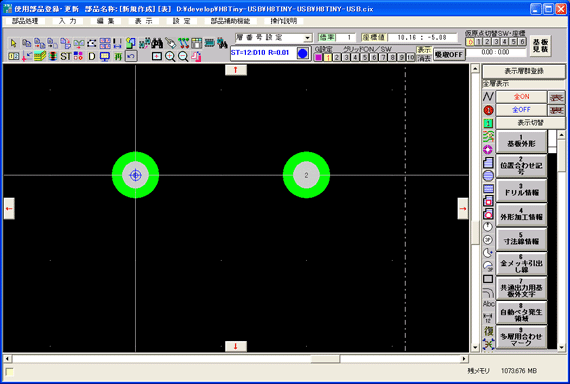 図18 スルー・ホールの配置
図18 スルー・ホールの配置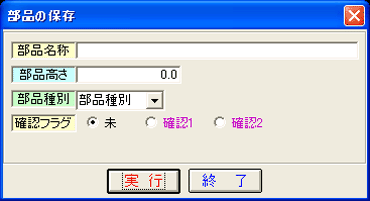 図19 部品の保存
図19 部品の保存![コンデンサ[部品]](https://image.itmedia.co.jp/mn/articles/0906/04/ay_fig03_20.gif) 図20 コンデンサ[部品]
図20 コンデンサ[部品] 画像2 26ピン・コネクタ
画像2 26ピン・コネクタ![26ピン・コネクタ[部品]](https://image.itmedia.co.jp/mn/articles/0906/04/ay_fig03_21.gif) 図21 26ピン・コネクタ[部品]
図21 26ピン・コネクタ[部品]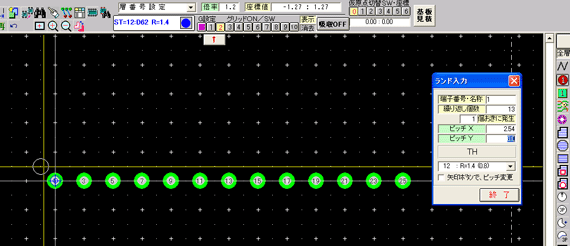 図22 スルー・ホールの連続配置
図22 スルー・ホールの連続配置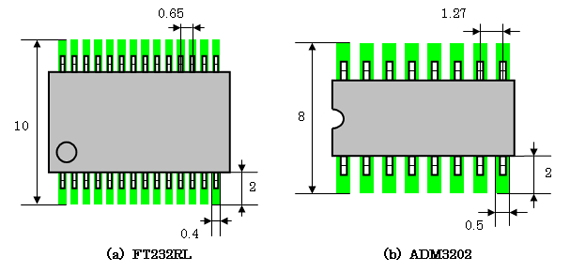 図23 FT232RLとADM3202のパターン
図23 FT232RLとADM3202のパターン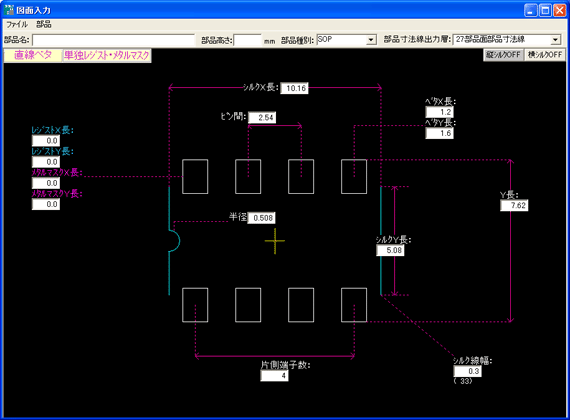 図24 SOP部品の図面入力
図24 SOP部品の図面入力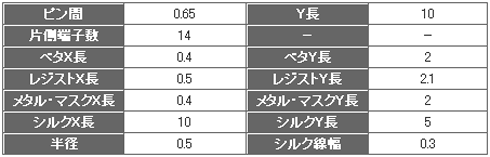 表6 SOP部品の入力情報(FT232RL)
表6 SOP部品の入力情報(FT232RL)

