【番外編】評価ボードを使ってCE 6.0 R3を体験しよう:ココが変わったWindows Embedded CE 6.0 R3(4)(2/2 ページ)
3.5.OSのビルド
OSデザインの設定が終わると、次はランタイムのビルド作業となります。
Visual Studio 2005のメニューを見てみると、複数のビルドメニューを見つけることができますが、今回はメニュー[ビルド]−[詳細なビルド コマンド]−[システム生成]を選択します。
開発PCの性能にもよりますが、このビルド作業は数十分程度かかることがあります。ビルドが正常に終了すると、下記ディレクトリに“nk.image”というファイルが格納されます。
C:\WINCE600\OSDesigns\MONOist\MONOist\RelDir\MONOist_ARMV4I_Release
4.ブート環境の設定
今回は、簡単にOSランタイムが格納できるSDカードからのブート環境を構築します。SDカードからOSランタイムを起動する場合は、ボードに焼き込まれているブートローダー「U-Boot」の版数が重要となります。
U-Bootが「U-Boot 2009.08 - DUB-1.0-3P」より古いバージョンの場合、SDカードからのブートができません。古い場合は、以下の手順でU-Bootのアップデートを行います。
4.1.U-Bootの更新
(1)PC側のC:\tftprootに、u-boot-xxxxx.bin(u-boot-xxxxx.binは、アップデートするU-Bootのファイル名に合わせて読み替えてください)をコピー
(2)「Digi TFTP Server」を起動し、TFTPサーバを開始する
(3)ボードのUART2ポートとPCをシリアルケーブルで接続
(4)PC側でターミナルソフト(Tera Termなど)を起動
(5)シリアルの設定を次のように設定
| ボーレート | 38400 |
|---|---|
| データ | 8bit |
| パリティ | none |
| ストップ | 1bit |
| フロー制御 | none |
(6)PCとボードをクロスのLANケーブルで接続
(7)ボードにACアダプタを接続し、POWERスイッチをONにする
(8)「Hit any key to stop autoboot: 」が表示されている間に[スペース]キーを押してU-Bootのコンソールに入る
(9)ボードのIP設定を次のように変更する
例)PC:IP 192.168.0.100 Subnet 255.255.255.0の場合 CCWMX51> setenv ipaddr 192.168.0.102 CCWMX51> setenv netmask 255.255.255.0 CCWMX51> setenv gatewayip 192.168.0.100 CCWMX51> setenv serverip 192.168.0.100 CCWMX51> saveenv
(10)ボードの電源をOFFにし、再びONにする
(11)再度コンソールで“setenv uimg u-boot-xxxxx.bin”と入力し、環境変数uimgにファイル名を指定する
(12)“update uboot”と入力し、アップデートを実施する(作業続行確認、U-Bootの上書き確認で[y]キーで続行する)
(13)ボードの電源をOFFにする
4.2.SDカードの作成と起動
ここまでの作業が完了したら、SDカードをFATでフォーマットしましょう(このとき、SDカードの種類・容量によってはボードが認識しない場合があるので、その場合はほかのSDカードで試してみてください)。
そして、フォーマットしたSDカードのルートに3.5.で作成した“nk.image”を格納してください。その後、ボードの電源を投入し、接続されているPCのターミナルソフトに「Hit any key to stop autoboot: 」が表示されている間に[スペース]キーを押して、U-Bootのコンソールに入ります。
コンソールで“setenv bootcmd dboot wce mmc 1:1 fat nk.image”と入力し、ブートの環境変数をSDブートするようにします。その後、SDカードをボードにセットし、電源をOFF→ONします。
これで、CE 6.0 R3が起動できる環境が整いました。次回はSilverlight for Windows Embeddedなどの新機能を交えながら実際にこのボード上で動作するアプリケーションの開発について触れたいと思います。お楽しみに!(次回に続く)
関連記事
Copyright © ITmedia, Inc. All Rights Reserved.
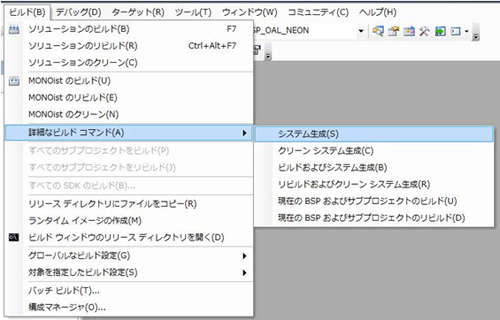 画像8 OSのビルド
画像8 OSのビルド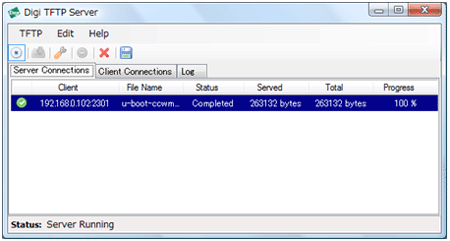 画像9 「Digi TFTP Server」の画面。このツールは、評価ボードの付属品として提供されているTFTPサーバ
画像9 「Digi TFTP Server」の画面。このツールは、評価ボードの付属品として提供されているTFTPサーバ 画像10 SDカードの作成と起動(1)
画像10 SDカードの作成と起動(1)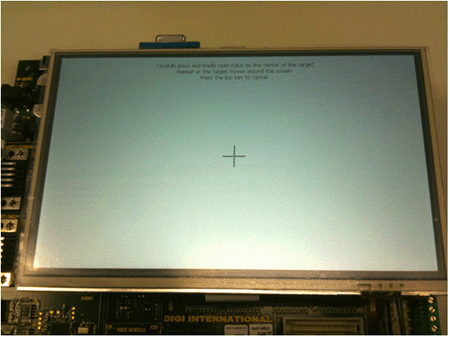 画像11 SDカードの作成と起動(2)
画像11 SDカードの作成と起動(2)

