新バージョンのCADを試す〜そして俺小物へ〜:物欲全開! 俺が欲しいものをもっと作ろう(1)(2/3 ページ)
さて、オーダード・フィーチャとシンクロナス・フィーチャの挙動の違いだが、簡単にいえば、その形状を動かしたければ、「ベースとなっているスケッチを動かしたりするかどうか」「形状を直接つかんでそのまま動かせばいいのか」ということになる。
以下に示す動画がその様子だ。
まず、右側にある円筒形のフィーチャを動かすには、円筒にカーソルを合わせ、さらにマウスの右クリックでこのフィーチャを選択する。これでこのフィーチャを動かせる状態になるので、ここでは左右にフィーチャを動かしてみる。ただし、形状が破たんするような動かし方をするとエラーになる。高さを変更するのも、単に上面を選択して上下に動かすだけでいい。
一度形状を作成すれば、あとはその形状を作成した履歴は、まさに“関係がない”というわけだ。次に、右側にあるオーダード・フィーチャの円筒を動かすには、同じように、このフィーチャを選択してマウスの右クリックをすると、フィーチャを編集する、あるいはスケッチを演習するか、という選択のアイコンが出てくる。
この円筒の位置を動かすためには、この円筒を作成したスケッチにまで戻って、その位置を動かしたうえで再構築すると、この円筒の位置が移動する。高さを変える場合には、このフィーチャの編集を選んで、押し出しの高さを変更する。通常のソリッドモデラーであれば見慣れたプロセスだ。この程度の話であれば、手間的には、極端に異なるということではないが、例えば、構想設計の途中などでちょっと場所を変えたいとか、あるいは、アセンブリなどを組んでいて、ちょっとその部品の場所を動かして検討したい、などというときには非常に便利なものであろうとは思う。
オーダード・フィーチャで作成したものは、簡単にシンクロナス・フィーチャに変換することができる。ただし、その逆はできないので注意が必要だ。前述の形状におけるオーダード・フィーチャをシンクロナス・フィーチャに変換すると挙動の変化がよりはっきりとする。動画2で示すように、オーダード・フィーチャの中のフィーチャを選択し、右クリックしてシンクロナス・フィーチャにできる。
アクションとしては、これだけである。これで、右側の円筒と同じ挙動に変わる。ちなみに、この円筒を動かしたあとに、円のスケッチが元の場所に取り残されていることが分かる。逆にこの円だけを動かしても、円筒の方には何も起きない。つまり、この両者同士は関係がないということがいえる。いままで、スケッチを描いて、いずれかのフィーチャで形状を作り、変更するときは元にさかのぼってスケッチを変更して、モデルを再構築するといったことに慣れていると、若干違和感があるかもしれない。
どうやって両方のフィーチャを使い分けるのか
2つのフィーチャの違いが分かったところで、どうやってこの2つを使い分けるのがいいか。前述のMONOistの記事には、メリットがいろいろと書いてあるが、自分でやってみないことには、正直よく分からない。多分、印象としては、構想設計とか、モデリングの前半の段階において、押出などで作る大まかなフィーチャはシンクロナスを使ったほうが便利そう。でも、ディテールをつくり込むのは従来どおりオーダード・フィーチャでやったほうがよさそうな気がするだが、どうなのだろう。やっぱり最後のところで微妙に位置を調整したいなんてときもありかな……。
以降は、実際に趣味のモデリングをしながら、そのあたりのことも検証してみたいと思う。
Copyright © ITmedia, Inc. All Rights Reserved.
メカ設計の記事ランキング
- Formlabsが新型3Dプリンタ「Form 4」発表、LFSを超えるプリントエンジンを採用
- 有限要素法入門 〜連立方程式の解法、変位の計算〜
- 3σと不良品発生の確率を予測する「標準正規分布表」
- ムダのない作業と楽しさをもたらす“ありそうでなかった発想”
- SUBARUが深層学習によるAI構築ツールを導入、プレス領域の成形解析工数の削減へ
- 知らないと取り返しがつかなくなる金型の費用と作製期間の話
- 幾何公差の基準「データム」を理解しよう
- フローで考える流れのモデリング(その2) 〜適用例と3D/1Dの関係〜
- 計算時間が従来比最大1000倍高速な流体解析ベースのトポロジー最適化ソフト
- 「設計者はなぜCAEを煙たがるのか」を考察し、広がりを阻害する壁を取り除く
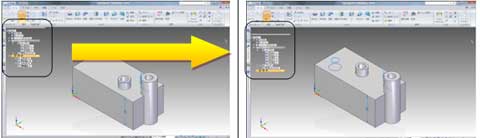 図4 オーダード・フィーチャからをシンクロナス・フィーチャへの変換
図4 オーダード・フィーチャからをシンクロナス・フィーチャへの変換

