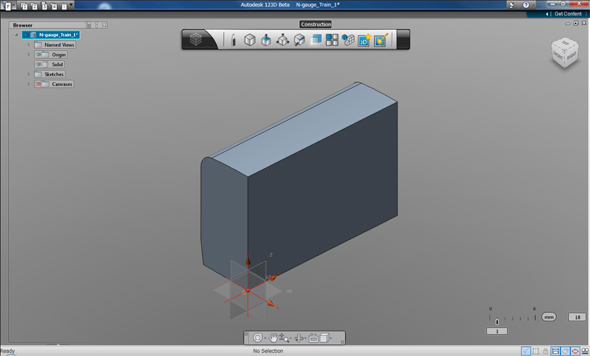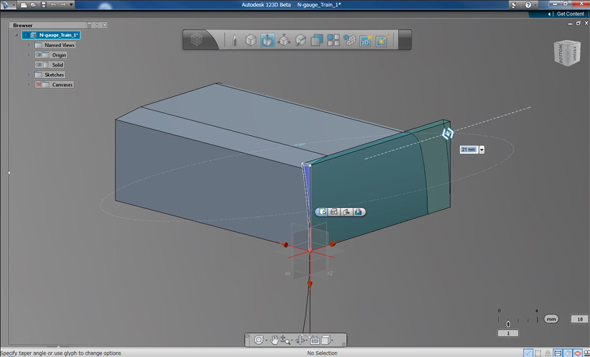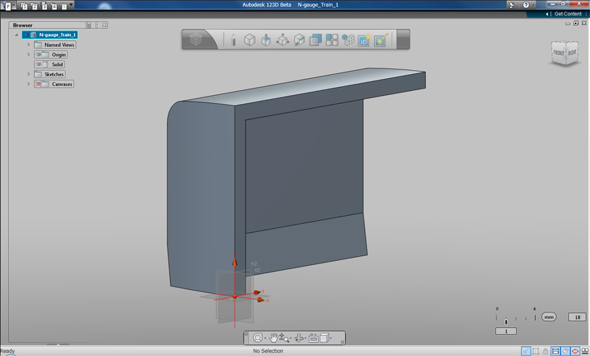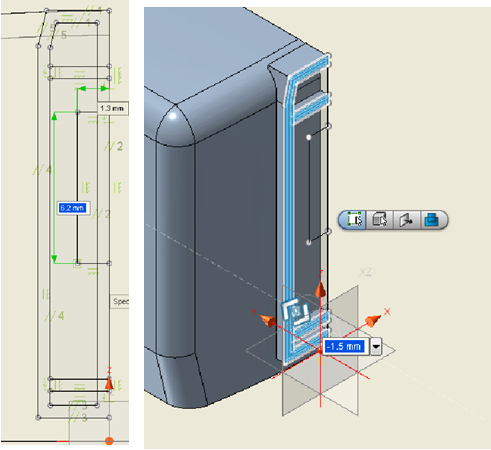無償のAutodesk 123Dで伊予鉄の模型を作ろう:3次元って、面白っ! 〜操さんの3次元CAD考〜(9)(2/3 ページ)
具体的には、より写真に合わせた形で細かいスケッチをしていき、不必要な部分をトリムしていけばOKです。“どこまでこだわるかは、あなた次第”といったところでしょうか。なお、車体そのものの基本形状は左右対称なので、細かいスケッチは片側だけしていけばOKです。車体全体については、後からミラー反転して合わせます。
スケッチを押し出して、顔を作り込む
取りあえず顔のプロファイルができたら、「Extrude」(押し出し)コマンドで断面を押し出します。押し出す距離は、ひとまず実際の車体の長さより短くします(ここでは26.5mmにしました)。これは、単に作業性の問題です。モデリングをする際に最も使うコマンドの1つが「回転」ということを認識する人は多いでしょうが、123Dで“長尺モノ”をぐるぐる回すとかなり面倒です。効率よく作業するため、いったん短く作って、必要なタイミングで実際の車両の長さにすることにしました。
押し出しができたら、もう少し顔の部分を加工します。今度は上(または下)から見て、円弧状のスケッチをして、その形状でカットします。これで一応の外形が完成したので、後は、中を抜いてシェル化すればOK。
シェルで対称面、底面、背面のサーフェイスを削除し、厚みは1.5mmにします。画面で見る限り、少々厚過ぎるように見えますが、1.5mmにしたのは、後ほど、3次元プリンタの「uPrint」で出力することを考えているので、安全性を考えてこの厚みにしています。最終的にどのようにしてリアルな形にするのかによって、この厚さを変えても構いません。
もっと電車らしく
さて、ここまできたら“もっと電車らしく”していきましょう。このあたりは細かい形状の作成が続くので、細かい手順は省いていきます。
まず、車両特有の丸みを作っておきましょう。おなじみの「Fillet」(フィレット)を使用します。
まずは、正面の貫通扉の作成です。貫通扉のプロファイルは基本的には写真をトレースしますが、その前にスケッチ面を作成します。もともとの断面はXZ平面にスケッチされていますから、XZ平面から0.5mmオフセットしたところに新たな作業平面を作成します。
ちなみに作業平面の作成は、「Construction Feature」の中に用意されていて、さまざまな平面の定義方法が用意されていますから、必要に応じて作り方を選択しましょう。作業平面ができたら後は、写真をトレースしてスケッチしましょう。スケッチができたら後は押し出せばOKです。
さらに同様な形で、貫通扉の窓や、ライトリムも続けて作成。
ここまできたらいったんファイルをセーブします。
頻繁にセーブしよう
123Dに限りませんが、頻繁なファイルのセーブ「Ctrl+S」は非常に大事です。123Dでは、グルグルとモデルを回していると、突然落ちたりします(回している間にメモリ関係で“よからぬこと”が起きているのでしょうか……)。
Wordなどのように、クラッシュした後の直前までのものを選択的に回復できるなどのオプションや、自動セーブなどはありませんので、泣きを見ないようにするためにも頻繁にセーブしましょう。
顔を完成させる
後はひたすら顔の完成に向けて突き進みます。
必要なのは、顔の部分のマーカーライトを上下2カ所、それに貫通扉の窓、運転席の窓や中央部分のマーカーライト、それに扉そのものですね。スケッチ平面は、先ほどのステップと同じです。これに必要なスケッチとExtrude、それにフィレットを任意のRで(見栄えがよくなる程度で)掛けてください。
これでだいぶ電車らしくなってきましたね。電車の顔はこれで完成です。後は、電車の側面を作っていきますので、電車の長さを本来の長さにしましょう。本来の電車の長さを、この縮尺にすると116.5mmになります。この操作は、電車の後ろ側の面を単純に90mm引っ張ればOKです。
Copyright © ITmedia, Inc. All Rights Reserved.
メカ設計の記事ランキング
- 「デザイン経営」とは? なぜデザインが経営に貢献できるのか
- 3σと不良品発生の確率を予測する「標準正規分布表」
- 有限要素法入門 〜連立方程式の解法、変位の計算〜
- パナソニックが再生家電を売る理由、サーキュラーエコノミーだけが目的ではない
- 「設計者はなぜCAEを煙たがるのか」を考察し、広がりを阻害する壁を取り除く
- SUBARUが深層学習によるAI構築ツールを導入、プレス領域の成形解析工数の削減へ
- 幾何公差の基準「データム」を理解しよう
- 電子部品の熱課題を解決、発熱から放熱までを一括解析するサービス
- ARで掃除した経路をリアルタイムで可視化、ダイソンが無駄のない掃除体験を提案
- いまさら聞けない 製品設計と設備設計の違い【後編】