無償3次元CAD「Fusion 360」で2次元スケッチを描こう:3D CAD&3Dプリンタで機構を作る(1)(3/3 ページ)
次に、この円を接地させます。つまり、水平線と接する拘束を導入します。Sketch Dimensionの1つ下のメニューである「Constraints」を選択します。その後、円と水平線を選択します。その時、付近に表示される小さいプルダウンから「Tangent」を選択することで、2つの要素に接線連続の拘束が導入されます(図16)。
次に、円中心の垂直線からの距離を寸法として指定します(10mm)。これで、この円は固定されました(図17)。
次に、同様にして座部とスライドする箇所に円を作画します。寸法関係は図18の通りです。
次に、2つの円をつなぐ直線部を作画します。当然、直線の両端部は円上にあり、かつ円と接します。上述したConstraintsの拘束機能を利用してください(図19)。
今作画した形状は、さらに上部を延長して長脚部にします。一方、交差する短脚部を、「Mirror」機能(線対称でコピーする)を使って基準垂直線に対称に作画します(図20)。
次に、長脚部の上部を延長します。端部の円(直径6mm)を作画し、同様に下部の円とつなぐ2本の直線と接線拘束を導入します(図21)。使う機能は今までと同じです。
最後に座部を作画します。ここでは単に、真ん中の円に接する長方形として作画します。コマンドとしては「2-Point Rectangle」(2点で四角を描く)を使用します。実際には、ジョイント部などの構造もありますが、それは3次元形状を作るときにあらためて定義します。
寸法は下図の通りです(図22)。
基本断面の定義は以上です。最後に、上のメニューから「Stop Sketch」を選択して、スケッチ環境から抜けます。BROWSERから、スケッチの名前を変更してもよいでしょう。
基本の断面は、これからの3次元モデリング操作で何度も利用できます。微調整は3次元モデリング側のダイレクト編集でもよいと思いますが、全体の寸法など大きく変える際には、2次元上の基本断面に立ち返って再生成するのがよいと思います。ただし、スケッチと3次元の間に因果関係はありませんので、通常の履歴CADに慣れている方はその点に注意してください。
◇
次回は、今回作ったスケッチを基に、3次元モデリングをしていきます。(次回に続く)
Copyright © ITmedia, Inc. All Rights Reserved.
メカ設計の記事ランキング
- Formlabsが新型3Dプリンタ「Form 4」発表、LFSを超えるプリントエンジンを採用
- 有限要素法入門 〜連立方程式の解法、変位の計算〜
- 3σと不良品発生の確率を予測する「標準正規分布表」
- ムダのない作業と楽しさをもたらす“ありそうでなかった発想”
- SUBARUが深層学習によるAI構築ツールを導入、プレス領域の成形解析工数の削減へ
- 幾何公差の基準「データム」を理解しよう
- 知らないと取り返しがつかなくなる金型の費用と作製期間の話
- フローで考える流れのモデリング(その2) 〜適用例と3D/1Dの関係〜
- 計算時間が従来比最大1000倍高速な流体解析ベースのトポロジー最適化ソフト
- 「設計者はなぜCAEを煙たがるのか」を考察し、広がりを阻害する壁を取り除く
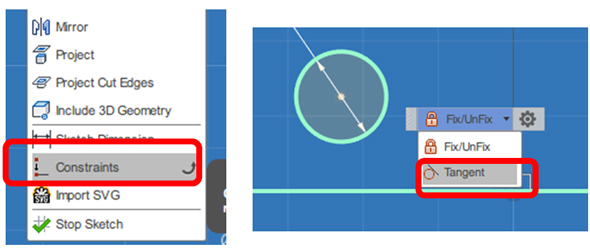 図16 接線連続拘束の導入(Tangent)
図16 接線連続拘束の導入(Tangent)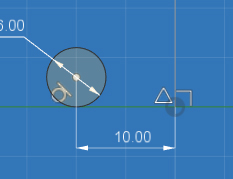 図17 距離指定
図17 距離指定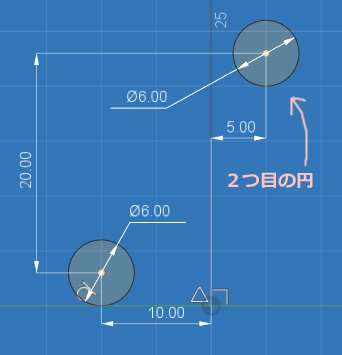 図18 2つ目の円
図18 2つ目の円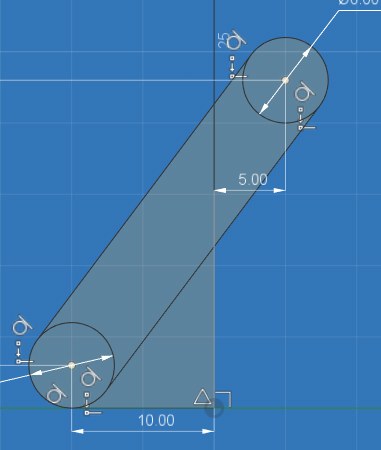 図19 接する直線の作画
図19 接する直線の作画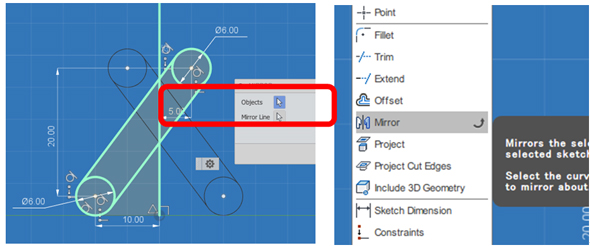 図20 対称部の作成:×のような形状になる。
図20 対称部の作成:×のような形状になる。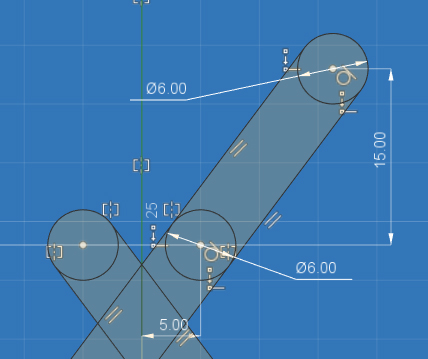 図21 長脚部上部を作画:さらに伸ばす。
図21 長脚部上部を作画:さらに伸ばす。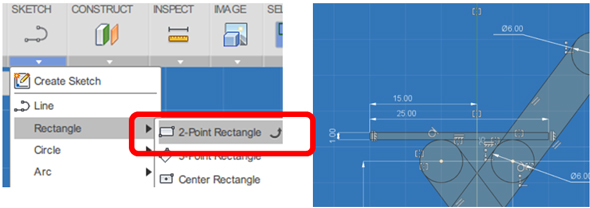 図22 座部の作成:2つの円の接線上に描く。
図22 座部の作成:2つの円の接線上に描く。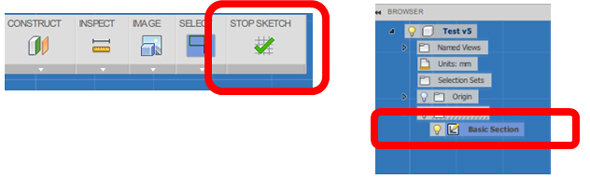 図23 スケッチの終了と名前変更
図23 スケッチの終了と名前変更


