進化を遂げた「Fusion 360」で「ミニ四駆」ボディを設計しよう:無償3次元CADによる「ミニ四駆」ボディ設計講座(2)(3/3 ページ)
ミニ四駆のボディ形状をモデリングする流れ
では、機能の特性が理解できたところで、SCULPT環境において、どのようなアプローチでミニ四駆のボディ形状をモデリングしていくか、機能を交えながら大まかな流れを説明します。
1.基本となるボディを「T-Spline」で作成する
図13、図14のように[Box][Plane]機能などで、これからの操作の基となる形状を作成します。
2.下部のフェースを削除する
[Box]で作成した場合、[Crease]機能で下部のエッジをシャープにし、その上で下部のフェースを全て削除します。フェースの削除は[Del]キーで行えます。
3.対称性(Symmetry)を与える
当然ですが、“モデリングする対象=ミニ四駆のボディ”は左右対称の形状です。片側だけモデリングして最後に反転することも可能ですが、センターにおける接続性を常に維持しながらモデリングを進めるには、最初から形状に左右対称性を与えておくことが有効です。Fusion 360はそのために[SYMMETRY]という機能を備えています。これを実施すると、その後、当該ボディに与えられた操作、フェースの移動はもちろん詳細形状の追加なども、左右対称を維持するよう実施されます。
4.外形を合わせる
今回の作業で最も多く使われるのが、恐らくこの[Edit Form]機能になります(図17)。フェースなどを直接編集する機能で、移動や拡大など多岐にわたる操作が可能です。これを上手く使いこなすことが、複雑な形状をモデリングする上での一番のカギとなります。
5.凹凸部表現を作成する
先ほどの[Edit Form]機能には、移動に伴って押し出しを行う、つまり追加ボリュームを作成するような機能があります(図18)。それを利用して凹凸部分を作成します。
6.フェンダー部やリアスポイラーを追加し、メインボディに接合する
フェンダーの張り出し部分などは、別の要素として作成しておき、間を[Bridge]機能などで埋めます。[Bridge]機能以外にも、直接Vertex同士からT-Splineフェースを作成できる[Face]機能を活用することもできます。
7.詳細形状を付加する
シャーシへの取り付けフック部など、詳細形状を付加して完成させます。
今回の解説は以上となります。いよいよ次回から、オリジナルミニ四駆ボディを作るための具体的なモデリング操作について説明していきます。お楽しみに! (次回に続く)
関連キーワード
Autodesk Fusion 360 | ミニ四駆 | 3次元CAD(3D CAD) | 3Dモデリングソフト | 無償3次元CAD | オートデスク | 3Dプリンタ | 3DCAD&3Dプリンタで機構を作る
関連記事
 Fabカスタム「ミニ四駆」でコースを駆け、そして華々しく散る!?
Fabカスタム「ミニ四駆」でコースを駆け、そして華々しく散る!?
3Dプリンタやレーザーカッターといったデジタル工作機械。そして、Arduinoや各種センサーなどを駆使して、タミヤ「ミニ四駆」をオリジナルの1台に作り上げるカスタマイズレース「Fabミニ四駆カップ 2015 Spring」が2015年4月29日に開催された。 3Dプリンタでマイミニ四駆を作る、親子教室
3Dプリンタでマイミニ四駆を作る、親子教室
タミヤ協力の下、3D-GANが3Dプリンタでマイミニ四駆を作る親子教室を開催しました。約3時間で形状作成から3D出力、コースで走行まで体験できるという盛りだくさんな内容になりました。 3Dプリンタでオリジナル「ミニ四駆」を作る親子教室開催
3Dプリンタでオリジナル「ミニ四駆」を作る親子教室開催
3Dデータを活用する会・3D-GANは、タミヤの協力の下、「3Dプリンターでマイミニ四駆をつくろう!親子工作体験教室」を開催すると発表した。第1回は静岡ホビーショー期間中(2015年5月16、17日)に静岡市・静岡ホビースクエアで行われる。 無償3次元CAD「Fusion 360」で2次元スケッチを描こう
無償3次元CAD「Fusion 360」で2次元スケッチを描こう
無償3次元CADのお題は、お手軽にできる“単品モノ”の雑貨が主流です。でも実は、ガチャガチャ可動するアセンブリ、いわゆる“機構モノ”も作れるんです。3次元CADのプロによる楽しい「週末デジタルモノづくり講座」のはじまり、はじまり。
関連リンク
Copyright © ITmedia, Inc. All Rights Reserved.
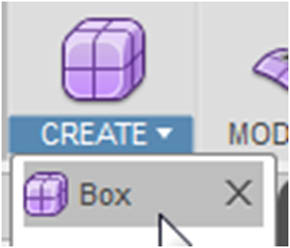

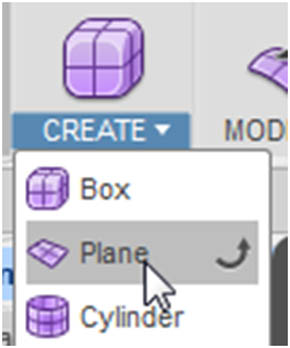
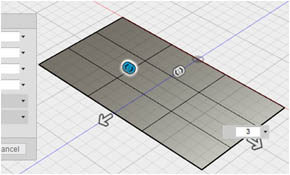
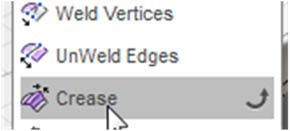
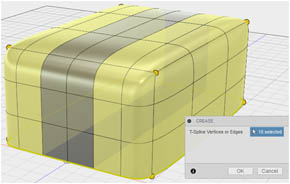
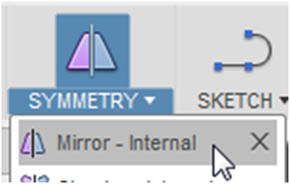
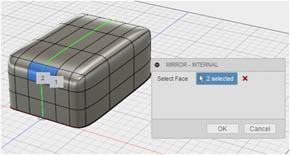
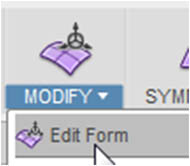
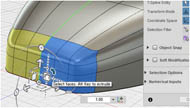
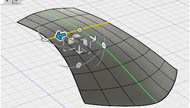
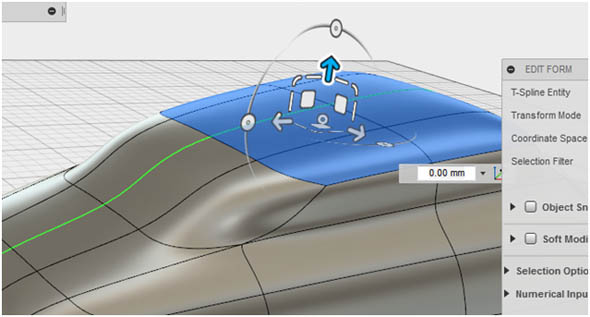 図18 Edit Formによる追加ボリューム
図18 Edit Formによる追加ボリューム 図19 CREATEメニューのFace機能
図19 CREATEメニューのFace機能


