ESP8266を宅内Wi-Fiにぶら下げるATコマンド実例:Wi-Fiモジュール「ESP8266」で始めるIoT DIY(2)(4/5 ページ)
ESP8266をAP(アクセスポイント)モードにする
先ほどはESP8266がステーションモード、いわゆる他のアクセスポイントに接続するモードについて説明しましたが、ここではESP8266自体がアクセスポイントになるモードについて説明します。
上の図には示していませんが、PCとESP8266はUSBシリアル変換モジュール経由でつながっており、PC上のTeratermからESP8266に対してATコマンドを発行できる状態にあることとします。それではESP8266をアクセスポイントに設定するオペレーション例を見ていきましょう。下のリストはTeretermの通信ログです。
まず1行目でモードをsoftAPモードにしています。4行目でアクセスポイントの詳細設定を行っています。ESP8266がSSID名です。次の文字列が暗号キーです。次の5が無線LANチャンネル、そして最後の3が暗号種別です(3はWPA2_PSKを示します)。
次に7行目のAT+CIFSRコマンドでESP8266のIPアドレスとMACアドレスを確認しています。ここで注意を払って頂きたいのはステーションモードとアクセスポイントモードでは、MACアドレスの最初の桁が異なることです。
それではPCからこのアクセスポイントに接続してみましょう。Wi-Fiのアクセスポイントを一覧するウィンドウにESP8266というアクセスポイントは表示されていますでしょうか。
Windows 8.1ではこれをクリックするとパスワードを入力するテキストボックスが現れますので、先ほどATコマンドリストの4行目で指定したパスワード(暗号キー)を入力してください。接続されたか確認するためにPC側でコマンドプロンプトを立ち上げてIPCONFIGを実行します。途中省略していますが以下のような表示が出てきます。
IPCONFIGの結果は、デフォルトゲートウェイのIPアドレスが「192.168.4.1」で、PCのIPアドレスが「192.168.4.1」であることを示しています。
デフォルトゲートウェイはアクセスポイントモードになったESP8266のことです。PCにもIPアドレスが付与されていることから、ESP8266はDHCPサーバの役割も果たしていることが分かります。デフォルトではDHCPサーバが有効ですが、これを無効にする方法もあります。それらについてはEspressif Systemsが提供するESP8266 AT Instruction Set のマニュアルを参考にしてください。
それでは最後にPC側からPingを発行して、PCとESP8266の接続状態を確認してみましょう。
Copyright © ITmedia, Inc. All Rights Reserved.
組み込み開発の記事ランキング
- 組み込みシステム向けRTOSのシェアはTRON系が約60%
- イチから全部作ってみよう(7)正しい要求仕様書の第一歩となるヒアリングの手順
- 5G通信の遅延時間1ms以下は複数端末の制御でも可能か、東芝が量子技術で道を開く
- CAN通信におけるデータ送信の仕組みとは?
- インフィニオンのSiC-MOSFETは第2世代へ、質も量も圧倒
- 景気減速でソフト開発の脆弱性対応が後手に? SBOM整備の取り組みも足踏みか
- CANプロトコルを理解するための基礎知識
- 低価格FPGAでも文字認識AIの学習は可能なのか
- スバルが次世代「EyeSight」に採用、AMDの第2世代「Versal AI Edge」
- 【問題7】10進数を2進数に変換するプログラム
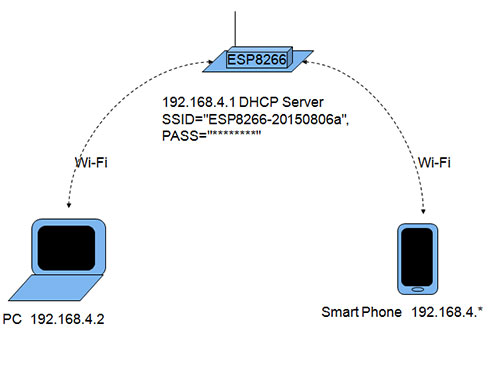 ESP8266をAPとして動作させる
ESP8266をAPとして動作させる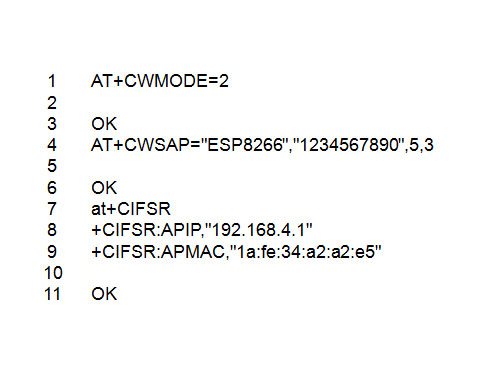 ESP8266をAPとして動作させる際のコマンド例
ESP8266をAPとして動作させる際のコマンド例 Windows PCからAP「ESP8266」を確認
Windows PCからAP「ESP8266」を確認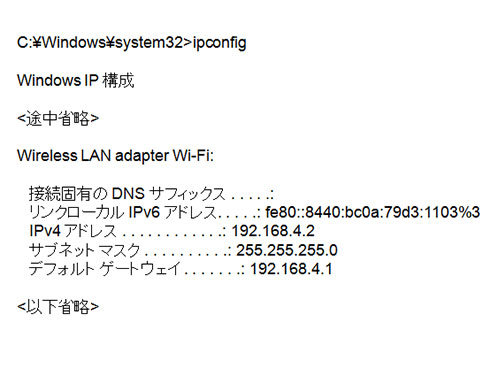 IPCONFIGを実行
IPCONFIGを実行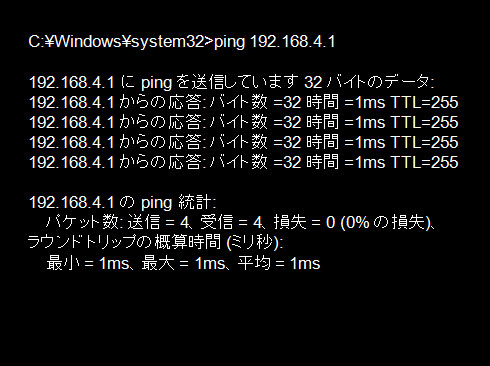 PCからのPing結果
PCからのPing結果

