メタセコでとぐろ巻いてみたぞーい:3D CG はじめの一歩(2/7 ページ)
まずは、基本形状の球を配置します。数値はデフォルトのままでいきます。
基本形状には点や線、面が網目状に表示されています。メタセコではこれらの要素を操作することで、くねくねと成形していきます。網目の数は「基本図形」の「詳細設定」をクリックすると、設定ウィンドウが出てきますが、ここでは触れないでおきましょう。
上図、「基本図形」に表示されているXYZの座標値は基本形状の原点位置(絶対値)ですが、mmやinchといった寸法を示すものではなく、メタセコの中だけの単位です。要するに、寸法の概念がない世界なのです。
今回は主に「移動」「拡大」の2つを使って形状を編集していきます。
筆者のように3D CADから入門した人からすると、ビュー操作系のように思える名前ですが……。ともかく、これが多用する超基本の編集コマンドの一部です。
例えば、先ほどの球の点を1つ選択してから「移動」を選択し、選択した点付近に出てくるハンドル(XYZの3本線が連結したマーク)をドラッグすると、このようにツノが生えます。
面を選択してから移動させれば、その面周辺だけが飛び出します。
このように、点や面の位置を移動させながら変形させることを繰り返すのが、モデリングの超基本ということになります。しかし、何も考えずにアイソメ表示(斜め表示)状態でこねくり回してしまうと、一体どこをどう修正しているのか、訳が分からなくなってしまいます。
今回のように、あらかじめ作りたいおおよその形状くらいは頭の中に浮かべておいて、側面や正面、底面などにビューを適宜固定しながら作業するとよいでしょう。ビュー操作は実際の作業に入る前に、適当な基本図形を置いて練習してみるといいですね。
なおマウスを使ったビュー操作は以下の通りです(環境設定で変更することが可能です)。
- 右ボタンのドラッグ:回転
- 中央ホイールのドラッグ:移動
- 中央ホイール回転:拡大と縮小
表示ビューの選択では、キーボードのファンクションキーでの操作が便利です。
- F1:側面
- F2:上面
- F3:正面
ビュー操作関係は画面左下の「視点」(カメラマーク)をクリックしても、いろいろ出てきます。「ドリー」は拡大と縮小の意味です。機能選択後に、マウスの右クリックをドラッグして操作します。
Copyright © ITmedia, Inc. All Rights Reserved.
メカ設計の記事ランキング
- 知らないと取り返しがつかなくなる金型の費用と作製期間の話
- 3σと不良品発生の確率を予測する「標準正規分布表」
- 幾何公差の基準「データム」を理解しよう
- Excelを使って周波数分析をやってみよう!
- AI活用機能を強化した「AutoCAD 2025」「AutoCAD Plus 2025」をリリース
- Formlabsが新型3Dプリンタ「Form 4」発表、LFSを超えるプリントエンジンを採用
- 「データム記号」の使い方と設計者が身に付けておくべき作法
- 位置度を考える上で重要な「最大実体公差」
- FreeCADってどんな3D CAD? 簡単なモデリングから始めてみよう
- 3D機構検証ソフトの最新版、干渉検証漏れ防止機能を搭載
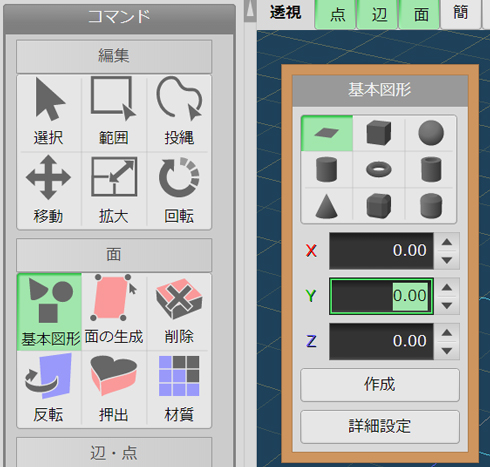 基本形状は球の他にもいろいろ:画面では「面」が選択されています
基本形状は球の他にもいろいろ:画面では「面」が選択されています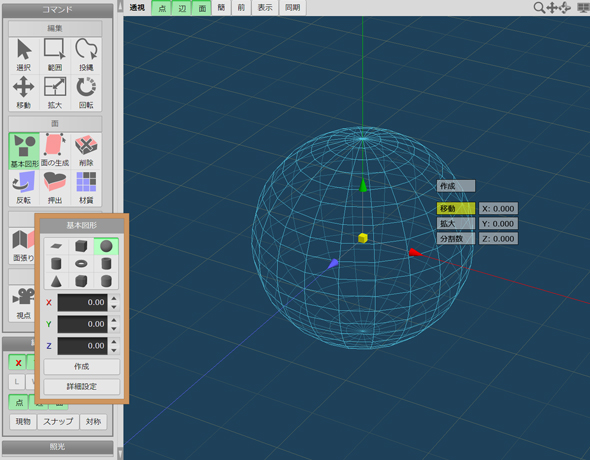 今回は球を配置する
今回は球を配置する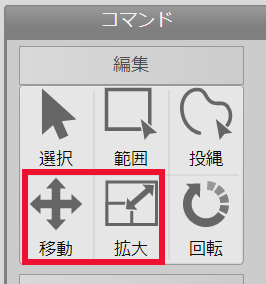 「移動」「拡大」のコマンド
「移動」「拡大」のコマンド 角が生える
角が生える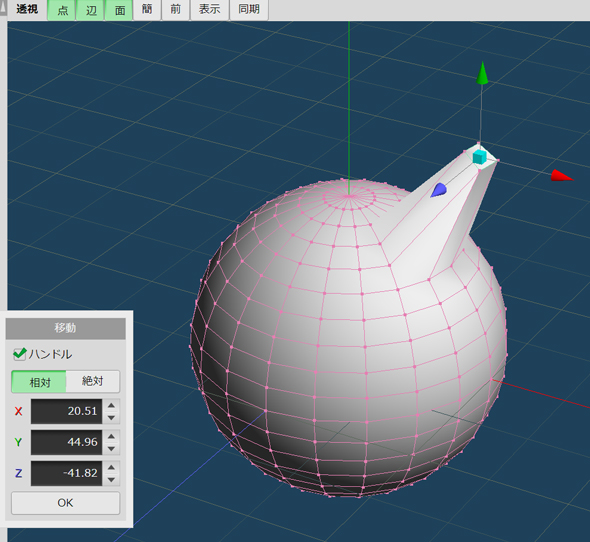 面が飛び出す
面が飛び出す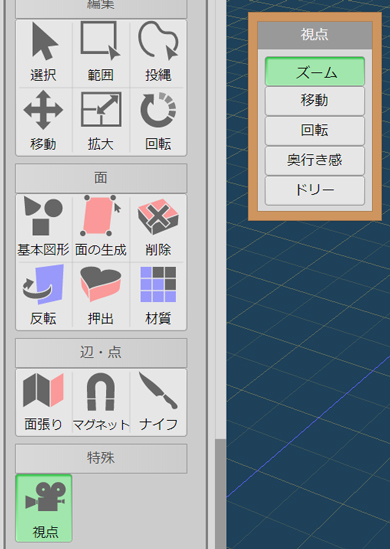 カメラマークとビュー操作機能一覧
カメラマークとビュー操作機能一覧

