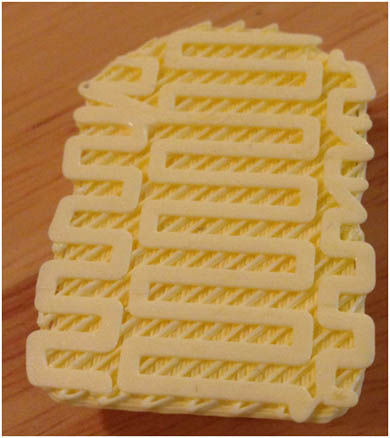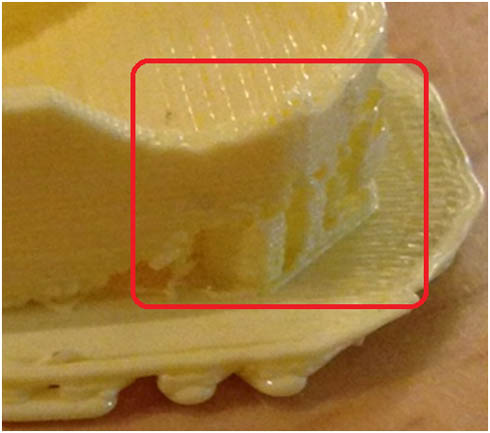3Dプリンタによる造形と物理的な仕上げ:「ミニ四駆」ボディーを3Dプリンタで作ろう(2)(2/4 ページ)
まずは「FabCafe Tokyo」でテストトライ!
過去の連載記事「ミニチュア折りたたみイスを3Dプリンタで出力しよう」でも、FabCafe Tokyoを利用したことがあります。
以前訪れた際(約2年前)は3D Systemsの「Cube」が利用可能でしたが、現在はZortraxの「M200」やMakerBotの「Replicator 5th Generation」などを使用できます(図4)。
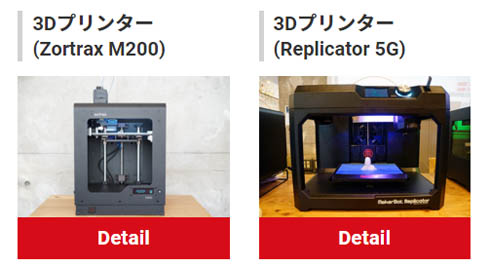 図4 FabCafe Tokyoで利用可能な3Dプリンタ(その他、ローランド ディー.ジー.の光造形方式3Dプリンタ「ARM-10」やデルタ式のFDM方式3Dプリンタなどもあるが、原稿執筆時点では予約を受け付けていなかった)
図4 FabCafe Tokyoで利用可能な3Dプリンタ(その他、ローランド ディー.ジー.の光造形方式3Dプリンタ「ARM-10」やデルタ式のFDM方式3Dプリンタなどもあるが、原稿執筆時点では予約を受け付けていなかった)M200とReplicatorの利用料金はいずれも4000円/〜3時間でした(原稿執筆時点)。FDM(熱溶解積層法)方式のパーソナル3Dプリンタは施設の中では最も手軽に利用できるため、今回も最初のテストトライはこちらを使うことにしました。
FabCafeの3Dプリンタは予約制になっています。予約は、公式Webサイトから可能です。土・日・祝日であれば事前に予約しておくのが無難でしょう。筆者が利用した時間帯も店内は満席状態でした。
筆者が予約した3Dプリンタは、Replicatorです。最大造形サイズは252×199×150mm。今回出力する「ミニ四駆」ボディーをフルサイズ(長手方向で150mm程度)で出力することもできましたが、3時間では厳しいだろうということで、3Dデータのスケールなどを調整し、デフォルメ化したモデルでトライしてみました。
また、仕上がり品質も造形時間に大きく影響してくるので、今回は「標準」設定で出力しました。なお、3Dプリンタのノズル径が0.8mmということもあり、「肉厚などは0.8mmの倍数にした方がよい」というアドバイスを、FabCafeのスタッフの方からいただきました。
いざ出力!
前回説明した通り、3Dモデルを3Dプリンタで出力するには、3DモデルデータをSTLファイル形式に書き出す必要があります。通常であれば、その後、自分自身でモデルの方向やサポート材の有無など細かな設定をするわけですが、FabCafeの場合、書き出したSTLファイルをスタッフの方に渡すだけでOKです! 後は、お茶でも飲みながらプリントの完了を待つだけです。
で、スタッフの方から手渡されたのがこちら!(図5)
3Dプリンタの造形テーブル(台座部分)には、あらかじめ離型剤が塗布されています。また造形物を造形テーブルにきれいに定着させるための「ラフト」と呼ばれる薄いクネクネとした土台のようなものも一緒に出力されています。裏側から見てみると、図6のようになっています。
また、同じく前回解説した、オーバーハング部分にサポート材がしっかりと入っていることが分かります(図7)。
仕上げですが、まずサポート材をニッパーや金属製のヘラなどで除去していきます。この作業では特別難しい技術は必要ないでしょう(笑)。ただ、造形物そのものが薄かったり、細かったりするような場合は、丁寧に除去していかないと破損してしまう恐れがあります。
きれいにサポート材の除去作業が完了すると、作成した3Dモデル形状とほぼ同じ形の立体物を確認できると思います。しかし、今回使用したFDM方式の3Dプリンタの場合、特に積層の段差が気になります(図8)。そのようなときはヤスリなどを用いて、納得できるまで表面を滑らかにするといいでしょう。ただし、サポート材の除去と同じく、力を込め過ぎて破損してしまった!? なんていうことがないように気を付けましょう。
Copyright © ITmedia, Inc. All Rights Reserved.
メカ設計の記事ランキング
- Formlabsが新型3Dプリンタ「Form 4」発表、LFSを超えるプリントエンジンを採用
- 有限要素法入門 〜連立方程式の解法、変位の計算〜
- 3σと不良品発生の確率を予測する「標準正規分布表」
- ムダのない作業と楽しさをもたらす“ありそうでなかった発想”
- SUBARUが深層学習によるAI構築ツールを導入、プレス領域の成形解析工数の削減へ
- 知らないと取り返しがつかなくなる金型の費用と作製期間の話
- 幾何公差の基準「データム」を理解しよう
- フローで考える流れのモデリング(その2) 〜適用例と3D/1Dの関係〜
- 計算時間が従来比最大1000倍高速な流体解析ベースのトポロジー最適化ソフト
- 「設計者はなぜCAEを煙たがるのか」を考察し、広がりを阻害する壁を取り除く