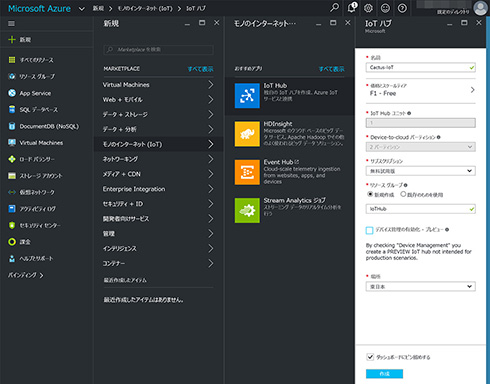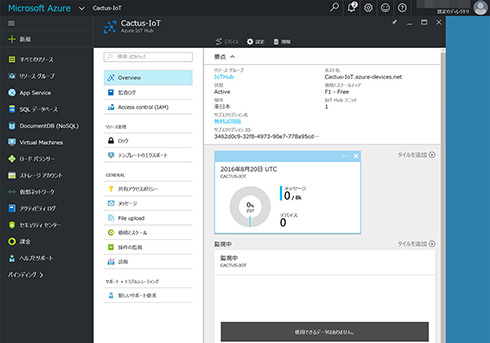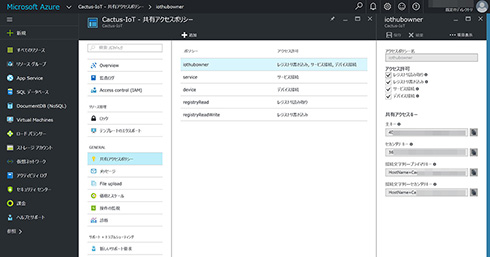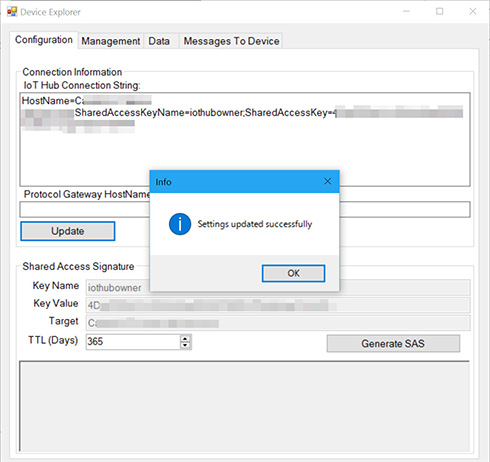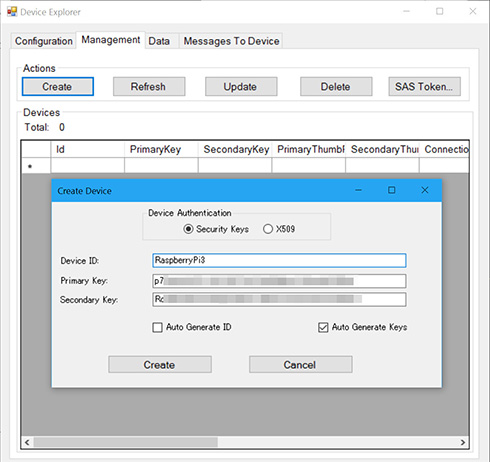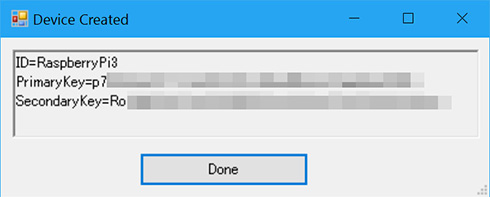「Windows 10 IoT Core」をMicrosoft Azureに接続する:Windows 10 IoTの「今」を知る(2/4 ページ)
Azure IoT Hubの作成、Device Explorerのインストール
Microsoft Azureアカウントの作成が完了して最初に行うのが、Azure IoT Hubの作成だ。AzureポータルからIoT HubのFreeプランを選択。この際、リソースグループは新規作成で構わないが、既にMicrosoft Azureサブスクリプション契約している場合、既存のリソースグループを選択しても構わない。なお、本稿執筆時はプレビュー版のデバイス管理機能が提供されていたが、日本DC(データセンター)では使用できなかったので、利用を見送った。
Azure IoT Hubの展開が完了したら、IoT Dashboardからの操作に戻る前にとあるツールをインストールしなければならない。それが「Device Explorer」だ。Azureポータルで作成したIoT HubへWindows 10 IoT Coreを接続させるには、デバイスIDとIoT Hubのエンドポイントやアクセスキーを含む接続文字列が必要。そのためDevice Explorerを使ってデバイスIDと接続文字列を作成する。
まずはデバイスIDを生成するため、ダウンロードページから最新の「SetupDeviceExplorer.msi」を入手し、インストールしておこう。
準備を終えたら、Azure IoT Hubの共有アクセスポリシーを開き、「iothubowner」の共有アクセスキーを確認する。各キーの中から「主接続文字列−プライマリキー」の文字列をクリップボードにコピーし、Device Explorerを起動して、クリップボードの内容を「Connection Information」セクションにある「IoT Hub Connection Strings」のテキストボックスにペーストし、内容を更新すればMicrosoft Azure上のAzure IoT Hubとの接続完了だ。
続いてAzure IoT HubのIDレジストリに新たなデバイスIDを作成する。名前は好みの文字列を指定できるが、基本的に大小を区別した英数字のみ使用可能。また、ハイフンやアンダーバー、エクスクラメーションマークなどは使用できない。よいキーワードが浮かばない場合は、<Auto Generate ID>のチェックボックスにチェックを入れれば、ランダムな文字列が生成される。これでデバイスIDの作成は完了だ。
関連キーワード
IoT | Microsoft Azure | Windows 10 IoT | Windows 10 IoT Core | Raspberry Pi | 組み込みOS 関連 | Visual Studio
関連記事
 “最新ビルド”のWindows 10 IoTでUWPアプリを実行する
“最新ビルド”のWindows 10 IoTでUWPアプリを実行する
Windows 10最新アップデート「Anniversary Update」にあわせ、Windows 10 IoT Coreも新UIの導入も含めたブラッシュアップが行われている。最新ビルドを確認しつつ、UWPアプリの作成手順を紹介する。 「Windows 10 IoT Core」の現状とラズパイ3へのインストール
「Windows 10 IoT Core」の現状とラズパイ3へのインストール
「Windows Embedded」から「Windows 10 IoT」へと刷新されたマイクロソフトの組み込みOS。プレビュー版の提供開始から1年近くが経過し、ようやくその全貌が見えてきた。連載ではWindows 10 IoTの「今」をエンドデバイスとともに確認していく。 Windows 10 IoT Coreが「Raspberry Pi 3」に対応
Windows 10 IoT Coreが「Raspberry Pi 3」に対応
MicrosoftのIoTデイバイス向けOS「Windows 10 IoT Core」が、Raspberry Pi 3に対応する。 組み込み機器に「Windows 10 IoT」を導入するメリットは何か
組み込み機器に「Windows 10 IoT」を導入するメリットは何か
組み込み機器においても製品をサービスの一部として機能させる、いわばIoT的な思想は徐々に広まっており、ネットワークやセキュリティなどIT技術の重要度は高まっている。マイクロソフト「Windows 10 IoT」は組み込み機器に何をもたらすのか、話を聞いた。 「Windows Embedded」は「Windows 10 IoT」へ、組み込み機器向けに3製品を投入
「Windows Embedded」は「Windows 10 IoT」へ、組み込み機器向けに3製品を投入
マイクロソフトの「Windows Embedded」シリーズが「Windows 10」投入に合わせ、「Windows 10 IoT」シリーズへと一新される。「Windows 10 IoT」シリーズは現在3製品が用意され、幅広い組み込み機器をサポートする。
Copyright © ITmedia, Inc. All Rights Reserved.
組み込み開発の記事ランキング
- 低価格FPGAでも文字認識AIの学習は可能なのか
- インフィニオンのSiC-MOSFETは第2世代へ、質も量も圧倒
- 組み込みシステム向けRTOSのシェアはTRON系が約60%
- パナソニックの電動アシスト自転車にエッジAI機能を提供
- スバルが次世代「EyeSight」に採用、AMDの第2世代「Versal AI Edge」
- イチから全部作ってみよう(7)正しい要求仕様書の第一歩となるヒアリングの手順
- CAN通信におけるデータ送信の仕組みとは?
- 自社開発のRISC-V CPUコアを搭載した32ビット汎用マイコン
- 東武ストアが指静脈による手ぶら決済を開始、酒類対応でセルフレジ利用率60%も
- CANプロトコルを理解するための基礎知識