秋を満喫しながら、タブレットPC「Surface」で3D CADをガチで使ってみた:設計者の新しいワークスタイルを探れ!(1)(3/4 ページ)
デュアルディスプレイの活用
2つのソフトを同時に並べて作業する場合、デュアルディスプレイが便利です。今回、私も自分の席で仕事をする際には、大きなディスプレイに接続して画面を拡張させて作業してみました。
ソフトの画面を切り替えることなくてよいので非常に作業がスムーズです。今は4Kや5Kといったディスプレイも出てきていて、かつ価格も安くなってきていますので、上手く活用すると作業の効率化が図れると思います。
上司に席を立ってもらうのは申し訳ない
設計者は、形状や機能を決めていく中で、上司や他部署とのコミュニケーションが大事になってきますよね。そんな場合、私にも経験があるのですが、上司を自分の席に呼び、形状を確認してもらうのは、正直、気が引けました。隣の席であれば、ちょっとのぞいてもらって確認してもらえますが、席が離れていると、わざわざ歩いてきてもらわないといけず、何度も呼んで来てもらうのが、とても悪く感じ相談しづらくなることもありました。なので、私は上司に説明するために、形状や断面の画像をExcelやPowerPointなどに張り付けて、紙に印刷して相談しに行っていました。上司に相談するために資料を作成する手間がかかっていたのです。
Surface BookとPro4であれば、軽いのでPCごと持っていって、相談することができますし、キーボードを切り離してディスプレイ画面だけ持っていって相談することも可能です(ただしSurface Bookの場合は、キーボードと切り離す場合に、一度ソフトを閉じて、再起動する必要があるようです)。
資料を作成する手間が省けるメリット以上に、相談しているその場で3D CADを動かして、断面を作成したり、寸法を作成し、形状を上司と作りこんでいくことができる大きなメリットがあります。より設計者が設計に専念できるとともに、より効率よくスピーディーに設計を進めることができます。
また、周囲とのコミュニケーションも気軽にとれるようになります。また、形状の拡大、縮小、回転などは、指で直接画面をタッチして操作が可能です。操作は、どの3D CADでも共通のタッチ操作で可能でした。通常、3D CADが違うと、マウスでの操作も変わってきますが、タッチ操作だと共通なので、複数の3D CADを普段、使用している筆者にとって非常にありがたかった点でした。
タブレットで、より気軽に設計者が相談が
また、Surfaceペンを使用して簡単にキャプチャーを取り、その画像に書き込めるので、これも記憶に残しやすく非常に便利な機能です。Surfaceペンの上部を押すとメニューが出てきて、画像にペンで書き込むことができるようになります。書き込んだ画像は保存も可能です。直接画面に書き込めるこの機能は、打ち合わせ時に非常に便利ですね。
Copyright © ITmedia, Inc. All Rights Reserved.
メカ設計の記事ランキング
- 有限要素法入門 〜連立方程式の解法、変位の計算〜
- 「デザイン経営」とは? なぜデザインが経営に貢献できるのか
- 3σと不良品発生の確率を予測する「標準正規分布表」
- パナソニックが再生家電を売る理由、サーキュラーエコノミーだけが目的ではない
- SUBARUが深層学習によるAI構築ツールを導入、プレス領域の成形解析工数の削減へ
- 「設計者はなぜCAEを煙たがるのか」を考察し、広がりを阻害する壁を取り除く
- 幾何公差の基準「データム」を理解しよう
- ARで掃除した経路をリアルタイムで可視化、ダイソンが無駄のない掃除体験を提案
- 電子部品の熱課題を解決、発熱から放熱までを一括解析するサービス
- いまさら聞けない 製品設計と設備設計の違い【後編】



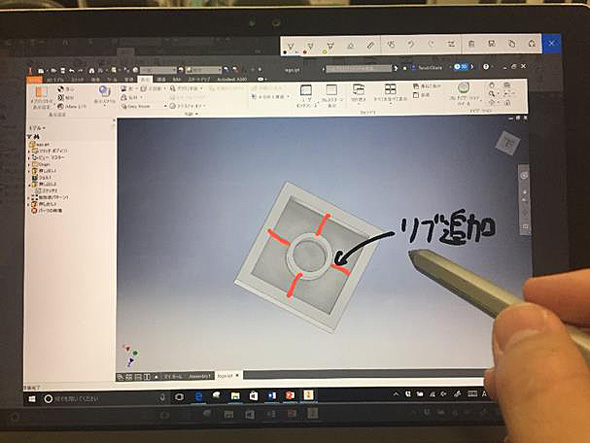 Autodesk Inventorで作成したブロックにリブの追加の指示をペンで記載
Autodesk Inventorで作成したブロックにリブの追加の指示をペンで記載

