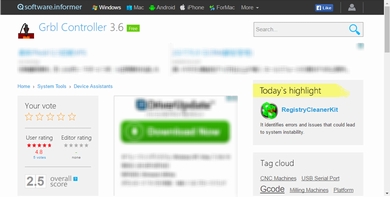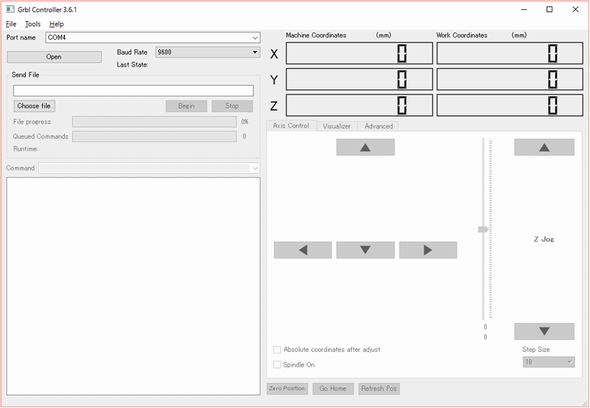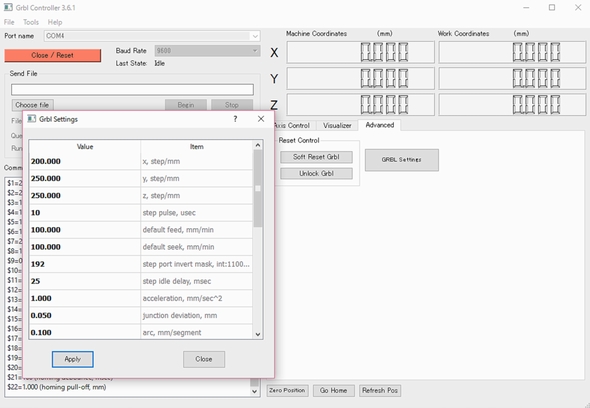PC上の「Grbl Controller」からステッピングモーターを操る:Arduinoで学ぶ基礎からのモーター制御(12)(2/3 ページ)
Grbl Controllerのインストール
まずGrbl Controllerをインストールします。ここからの操作は「Windows10」上での操作を前提とします。
以下のサイト(図6)からWindows版Grbl Controllerをダウンロードすることができます。ダウンロードしてインストールします。
取りあえずGUIで操作する
Grbl Controllerを立ち上げる前にGrblファームをインストールしたArduinoをPCに接続します。この時点ではモーター駆動用の電源はオフにしておきましょう。PCからArduinoが仮想シリアルポートして認識されたことを確認してGrbl Controllerを立ち上がます。図7がGrbl ControllerをPCから立ち上げた画面のスクリーンショットです。
まず画面左上のPort Nameを選択します。先ほどArduinoを接続したときに認識された仮想シリアルポートを指定します。次にBaur Rate(ボーレート)を指定します。これはArduinoにインストールしたGrblファームのバージョンにより異なります。筆者はV0.8cのファームをArduinoで使っていますので9600としました。ここまで入力したら[Open]ボタンをクリックします。するとGrbl ControllerとArduinoのGrblファームが通信を開始し[Open]ボタンが赤くなり[Close/Reset]に変化し現在のGrblファームに設定されているパラメーターが画面左下に表示されます。
この状態になればGrbl Controllerからステッピングモーターの制御が可能となります。今回も、前回のGrblファームの紹介で使用した回路が前提になっていますので、X軸にのみステッピングモーターが接続されている状態であることを確認してください。画面中央の右矢印ボタンと左矢印ボタンがX軸の操作に使えます。その前に右下のStep Sizeを取りあえず「1」にします。この値に設定した理由については後ほど、説明します。実際に動かす前にステージがどちら方向に移動しても側面に当たらない位置にあることを確認してください。
それではここでモーター駆動用の電源を入れます。そして右矢印ボタンあるいは左矢印ボタンをクリックしてみてください。ステッピングモーターが回転し、直動機構のステージは少し動きましたか?
パラメーターの調整
先ほどStep Sizeを「1」にしましたが、この値を大きくすると一回の矢印クリックで大きく移動します。実はこの単位はmmなのです。しかし「1」と指定して1mm動くようにするにはパラメーターを調整する必要があります。
図8はそのパラメーターを設定する画面です。
画面中央のタグをAxis ControlからAdvanceに切り替えます。するとGRBL Settingsというボタンが表示されますのでこれをクリックします。すると画面左のようなダイアログボックスの中にリストが出てきますので、X, step/mmというアイテムの値を200.000に変更します。これは実験に使う直動機構のボールねじの直径が6mmでピッチが1mmという話をしましたが、この値はその話とかかわってきます。それとステッピングモーターの1ステップあたりの回転角度も調べておく必要があります。この実験で使っているステッピングモーターは1ステップで1.8度回転するので、200ステップで1回転することになります。6mmのボールねじでは1回転で1mmのピッチですから200ステップで1mm移動する計算になります。ですからこの値を「200」に設定すれば、「1」と指定すれば1mm移動することになります。設定が変更できたら[Apply]ボタンをクリックしてダイアログボックスを終了します。これらのパラメーターはATmaga328PのEEEPOM領域に保存されますので、Arduinoの電源を切っても再設定する必要はありません。
関連記事
 オープンソースのCAMソフトGrblでステッピングモーターを回してみる
オープンソースのCAMソフトGrblでステッピングモーターを回してみる
今回は、3DプリンタやCNCで定番の制御ファームウエアとなっているオープンソース「Grbl」を使って、ステッピングモーターを制御します。 マイコン1つで複数モーターを操る、制御モジュール「A4988」を学ぶ
マイコン1つで複数モーターを操る、制御モジュール「A4988」を学ぶ
ステッピングモーターに制御用ドライバモジュールを組み合わせると、用途の幅がグッと広がります。今回は3Dプリンタなどで、バイポーラ型ステッピングモーターの制御モジュールとしてよく利用されている「A4988」の扱いを学びます。 定番IC「TA7291A」でバイポーラ型ステッピングモーターを駆動する
定番IC「TA7291A」でバイポーラ型ステッピングモーターを駆動する
ステッピングモーターを制御する時、トランジスタで回路を組んでもよいのですが、制御用ICなどを用いる方が便利です。今回は定番IC「TA7291A」でバイポーラ型ステッピングモーターを制御します。 バイポーラ型ステッピングモーターの制御
バイポーラ型ステッピングモーターの制御
精密制御に欠かせないステッピングモーター。今回はバイポーラ型ステッピングモーターについて、その制御をマイコン(Arduino)から行います。 ステッピングモーターの制御
ステッピングモーターの制御
前回までは“マブチモーター”に代表される「直流ブラシ付きモーター」を、マイコン(Arduino)で制御する方法を紹介してきました。今回からは「ステッピングモーター」の制御に取り組みます。 PWMを使ったサーボモーターの制御
PWMを使ったサーボモーターの制御
ラジコンカーのステアリングやロボットの関節などに用いられ、角度を指定して動かす機能を持つのが「サーボモーター」です。今回はArduinoからこのサーボモーターの制御をPWMを用いて行う手法を紹介します。
Copyright © ITmedia, Inc. All Rights Reserved.
組み込み開発の記事ランキング
- 低価格FPGAでも文字認識AIの学習は可能なのか
- インフィニオンのSiC-MOSFETは第2世代へ、質も量も圧倒
- パナソニックの電動アシスト自転車にエッジAI機能を提供
- 組み込みシステム向けRTOSのシェアはTRON系が約60%
- スバルが次世代「EyeSight」に採用、AMDの第2世代「Versal AI Edge」
- 自社開発のRISC-V CPUコアを搭載した32ビット汎用マイコン
- イチから全部作ってみよう(7)正しい要求仕様書の第一歩となるヒアリングの手順
- CAN通信におけるデータ送信の仕組みとは?
- 東武ストアが指静脈による手ぶら決済を開始、酒類対応でセルフレジ利用率60%も
- CANプロトコルを理解するための基礎知識