従来CADよりも手間が軽減、AutoCAD Mechanicalツールセットの実力とは:ママさん設計者が徹底レビュー
3D CADを用いた3次元設計が主流になりつつある今も、2次元図面の必要性は変わらない。本企画では「AutoCAD」で利用できる業種別ツールセットの1つ「Mechanicalツールセット」に着目し、MONOistでおなじみのママさん設計者(藤崎淳子氏)に、その使い勝手を評価してもらった。
3D CADが浸透しても変わらぬ2次元図面の重要性
皆さんこんにちは! Material工房・テクノフレキスの藤崎です。「2次元図面こそ正義!」が信条だった筆者が、3次元設計に転向して早や6年。この間、業界では3D CADによる設計の合理化が浸透してきましたが、ご存じの通り、2次元図面の必要性は大きく変わっていません。
多くの3D CADで、3Dモデルから2次元図面を作成できる機能が備わっていることからも、2次元製図が現在のモノづくりから切っても切り離せない存在であることがよく分かります。また、組立図の作成に関していえば、2次元設計の方が早く作成できますし、製造側に設計意図を正しく伝えるという観点からも、2次元の機械製図の方が意思疎通がスムーズに行えます。実際、3D CADで設計したにもかかわらず、そこから2次元図面を作成して、加工業者に依頼するということがよく行われています。
そういう意味でも、2次元設計を行うための機能やツールが担う役割は、3D CADが主流になりつつある今でも重要だといえます。
「AutoCAD」と「AutoCAD LT」の違いとは?
2次元設計を行うためのツールの中で、デファクトスタンダードとして知られているのがオートデスクの「AutoCAD」です。ご存じの方も多いかと思いますが、製品としては「AutoCAD」と「AutoCAD LT」の2種類があります。端的に言えば、AutoCAD LTは業種を問わず広く使用できる汎用(はんよう)2D CADで、もう一方のAutoCADは3次元設計にも対応する各業種向けに特化した多機能2D/3D CADです。
その他にも細かな違いはありますが、特に注目したいのがAutoCADにのみ含まれる「業種別ツールセット」です。オートデスクは従来のパッケージ販売による売り切りではなく、柔軟なライセンス運用が可能なサブスクリプション方式でのツール提供を行っています。AutoCADのサブスクリプション(AutoCAD including specialized toolsets)を契約すると、「Architecture(建築設計)」「Mechanical(機械設計)」「Electrical(電気制御設計)」「Map 3D(地図情報)」「MEP(設備設計)」「Plant 3D (3Dプラント設計)」「Raster Design (ラスター画像処理)」といった各業種に特化した7つのツールセットを使用できます。
これが何を意味しているのかというと、AutoCADというある種完成された2D/3D CADの上に、Mechanicalツールセットであれば、機械設計に必要な機能やパーツ、ライブラリなどがアドオンされた形で利用できるのです。つまり、いわゆる汎用2D CADで機械製図を描いていた一昔前のように、イチから自前でパーツや記号などを用意する必要がなく、機械設計に特化した機能やコンテンツを使いながら、すぐに設計業務が始められるということです。これはかなり便利そうですよね!
そこで本稿では、AutoCAD Mechanicalツールセットにフォーカスし、実際に作図を進めながら基本的な機能や使い勝手などについて紹介していきたいと思います。
AutoCAD Mechanicalツールセットを使ってみた!
Mechanicalツールセットのレビューを進めるに当たり、今回は筆者が過去に設計した図2に示す治具の図面を、当時の部品図や外部から購入した部品CADデータ(DXF)を一部使いながら描いていくことにします。
まず、画面上部にあるリボンの[ホーム]タブに[下書き線]パネルがあるので、こちらの[交差]を使って配置した下書き線にオフセットを掛けながら、正面からの外形を描いていきます。
次に、この下書き線に沿って、実線を引いて正面図を描きます。外部から購入した部品CADデータはクリップボードにコピーして作図中の図面にペーストしました(図3の赤色の線分で描かれた部分)。おおよその位置に置いたら、[移動]コマンドで正しい位置に配置します。このあたりの作図作業は、2D CADを触ったことがあれば問題なく行えるでしょう。
1.標準コンテンツ
続いて、六角穴付きボルト用のざぐり穴を描きます。Mechanicalツールセットでは、この穴を「コンテンツ挿入」という形で簡単に描けます。リボンで[コンテンツ]タブに切り替え、[コンテンツライブラリ]を開き、表示されたツリーから「標準コンテンツ→JIS→フィーチャ」と展開します。すると、さまざまな種類の穴のリストが表示されます。この中から必要な穴と投影方向を選択して図面に挿入します。今回は「穴→ざぐり→JIS並」を選び、挿入する投影方向を「正面」としました。
そして、穴の挿入点と長さ、その穴に通すネジサイズを指定します。ここでは「M4」を選択しました。続いて、ざぐりの深さです。ネジ頭のサイズは規格で決まっていますが、頭をどれだけ沈めるかは設計者が決めることなので、ここで任意のざぐりの深さを入力します(今回は4.5としました)。これで六角穴付きボルトM4用のざぐり穴が描けました。
この「コンテンツ挿入」は本当に便利で、かつてのように、あらかじめ自前でコンテンツを用意する必要がないので、購入後すぐに本格的な設計を効率良く進めることができます。実際、ここまでの作業ですが、筆者の想像以上にサクサクと簡単に進めることができました。では、続けます!
その後、同様の手順で皿穴、貫通穴、ネジ穴(タップ)なども描き込んでいきます。必要な穴コンテンツを全て挿入した状態を図5に示します。
今度は、同じ要領で下書き線に従って右側面図の外形を描き、そこから細部を描き込んでいきます。
最後に平面図です。ここでは、下書き線の便利な機能[投影]を使います。下書き線の[投影]は、既に描かれた投影図を基に、描きたい投影方向へ下書き線を延長してくれる機能です。これを用いて、右側面図から平面図に向けて下書き線を延長します。そして、ここから平面図の外形を描いて、さらに細部を描き込みます。ざぐり穴やネジ穴は前述の「コンテンツ挿入」で対応します。
2.隠線処理
製図では、重なり合った部品の前後(上下)関係を表したり、外から見えない部分を識別したりするための「隠れ線」を描く必要があります。筆者が過去に使用した2D CADでは「隠れ線にしたい線分を選択して、線種を変更する」という手間の掛かる面倒なやり方でしたが、Mechanicalツールセットであれば直感的かつエレガントな操作のみで完了し、煩わしさは一切ありません。
[ホーム]タブの[詳細]パネルから[隠線処理]の[作成]を選択し、オブジェクト(部品)の上下関係を指定します。プレビュー用ダイアログで、オブジェクトの上下関係(レベル)が確認できるので、問題なければ[OK]で確定します。たったこれだけで隠線処理は完了です。しかも、一度、隠線処理したオブジェクトは移動しても隠れ線が関係性を保ったまま追随してくれるので、移動後に再度隠線処理をし直す必要はありません。以前使用していた2D CADだと、変更のたびに隠線処理をし直す必要があってかなり面倒でした……。これは便利!
さて、全ての投影図を隠線処理した状態が図7となります。
次に、ボルトを挿入していきます。かつて筆者が使用していた2D CADであれば、投影方向に合った自作のシンボルを呼び出して配置するという地道な作業が必要でしたが、Mechanicalツールセットであれば簡単です。ボルトの挿入も、ざぐり穴やネジ穴を描いたときと同様に「コンテンツ挿入」で行います。
なお、ボルトのコンテンツを挿入する際、穴のコンテンツは自動的に隠線処理されます。挿入点とボルトの挿入方向を指示して、マウスの移動量で首下長さを決めます。
そして、ボルトを最下位にして隠線処理を確定します。実際にやってみるとよく分かりますが、正確な隠線を素早く作成できるので作業が非常に楽ちんです! ノンストレスで作図できるって素晴らしいですね。
3.部品表の作成
「コンテンツ挿入」で描かれたボルトは単なるシンボルではなく、実際に部品としての属性を持ちます。部品表を作りながら確認してみましょう。部品表を作るには、描いたオブジェクトに部品としての情報を与える必要があります。リボンから[注釈]タブを開き、[パーツ参照]を選択します。
対象のオブジェクトをクリックし、ダイアログ内の表に必要情報を入力します。[OK]をクリックすると、オブジェクト上に「パーツ参照」のマークが付加されます。これで定義は完了です。図9は、ボルト類を除く全ての構成部品のパーツ定義が完了した状態です。
今度は、リボンから[部品表]をクリックし、作図エリア内の適当なところで[Enter]キーを押下します。すると、組立図に含まれる全ての部品が一覧表示されます。この一覧の中にボルト類も含まれていることが分かります。ここで内容の編集や順序の並べ替えができます。
編集が終わったら[パーツ一覧]をクリックして、部品表を作図エリアに配置します。作図エリア内の任意の場所で[Enter]キーを押し、パーツ一覧のダイアログ内の情報を確認します。ちなみに、このとき挿入点を「左上」にすることで、部品表の項目番号を昇順で配置できます。自分で部品を拾い出して、枠線やテキストを手描きして部品表を作成していたあのころは何だったのでしょうか……。この部品表の自動作成はかなり重宝しそうですね!
続けて、図面にバルーンを配置します。リボンの[注釈]タブを開き、[バルーン]をクリックし、部品の「パーツ参照」マークを選択して位置を決めればバルーンが作図されます。いったん全てのバルーンを付けておき、[バルーンを再編成]を使って後からバルーンを整列させることも可能です。
これで一通りの作図は完了です。隠線処理、コンテンツ挿入、部品表作成などを紹介しましたが、機械製図に欠かせない豊富なアシスト機能などのおかげで、非常に効率良く作業できました。体感的には、従来の2D CADと比べて「手間が半減された」といっても過言ではないでしょう。いやー、本当に進化しましたね。
4.寸法記入
Mechanicalツールセットは、部品図の作成でも威力を発揮します。特に寸法指示記号と面粗さ記号の記入です。寸法記入では、1つで複数の種類の寸法を引き出せる[パワーディメンジョン]というコマンドが活躍します。寸法を引き出したい2点を選択して決定するだけで寸法を記入できます。
主要な寸法を描き出したら、さらに指示を付け加えます。まず、サイズ公差です。公差を入れたい数値を選択して、公差の値と配列スタイルを決めて実行します。
寸法補助記号は、[挿入]から必要なシンボルを選択して適用するだけです。また、面粗さ記号の記入も簡単です。記号を付けたい面を選択して[面の指示記号]を実行し、ダイアログ内の項目を入力して決定すれば完了です。
以上、機械設計(Mechanicalツールセット)に絞って機能や使い勝手を紹介しました。全ての機能を取り上げることはできませんでしたが、業界別ツールセットというだけあって、かゆいところに手が届く、これまで手間の掛かっていた作業が一気に効率化できる便利な機能が随所に見られ、過去2D CADを使用してきた立場から言っても「これは使えるな!」と、ちょっと不便さを感じていた2D CADの概念がガラリと変わりました。参考資料となりますが、Mechanicalツールセットを使うことで、これほど効率が上がったというオートデスクによる調査結果もあります(図13)。
ちなみに、AutoCAD LTを含めての機能になりますが、タブレット端末からAutoCADの一部機能が利用できる「AutoCAD モバイルアプリ」や、Webブラウザ経由でCAD図面にアクセスできる「AutoCAD Webアプリ」も提供されており、「働き方改革」や「リモートワーク」が叫ばれる昨今、作業スタイルにとらわれない活用も可能です。
最後に
他の汎用2D CAD、あるいは入手性の良いAutoCAD LTでも、使い手の努力次第では立派な機械製図を描くことができるかもしれません。しかし、本来の設計業務ではない、図面を描くための事前準備などの手間暇を、コストに換算してみたらどうでしょうか? 必ずしもそれがベストな選択とは言い切れないのではないでしょうか。もし、そのような疑問を少しでも感じているのであれば、ぜひ一度、Mechanicalツールセットに触れてみることをオススメします。オートデスクのWebサイトから最新バージョン「AutoCAD 2021」の無償体験版がダウンロード可能です。
提供:オートデスク株式会社
アイティメディア営業企画/制作:MONOist 編集部/掲載内容有効期限:2020年5月27日
Copyright © ITmedia, Inc. All Rights Reserved.
 図1 AutoCADのサブスクリプション「AutoCAD including specialized toolsets」について 出典:オートデスク
図1 AutoCADのサブスクリプション「AutoCAD including specialized toolsets」について 出典:オートデスク 図2 設計対象となる治具(過去、筆者が設計したもの)
図2 設計対象となる治具(過去、筆者が設計したもの)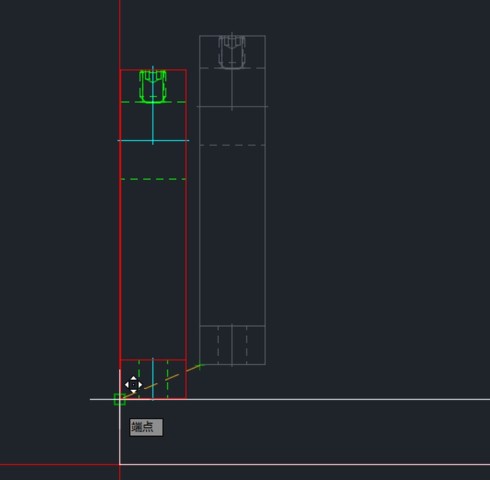 図3 正面図を作成していく。まずは外部から購入した部品CADデータ(DXF)をインポートし、正しい位置に配置してみた
図3 正面図を作成していく。まずは外部から購入した部品CADデータ(DXF)をインポートし、正しい位置に配置してみた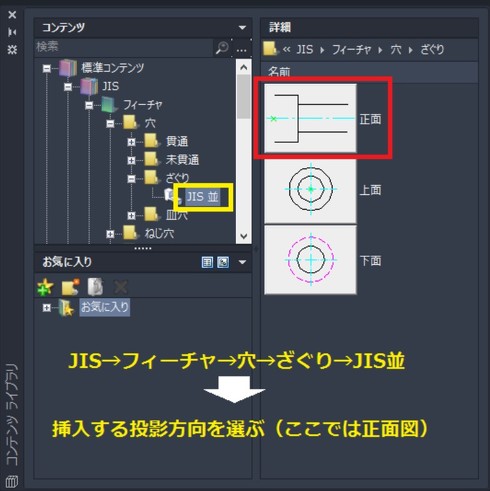 図4 標準コンテンツから必要なものを選択して図面に挿入。Mechanicalツールセットでは、70万点以上の標準部品やフィーチャなどのコンテンツがあらかじめそろっている
図4 標準コンテンツから必要なものを選択して図面に挿入。Mechanicalツールセットでは、70万点以上の標準部品やフィーチャなどのコンテンツがあらかじめそろっている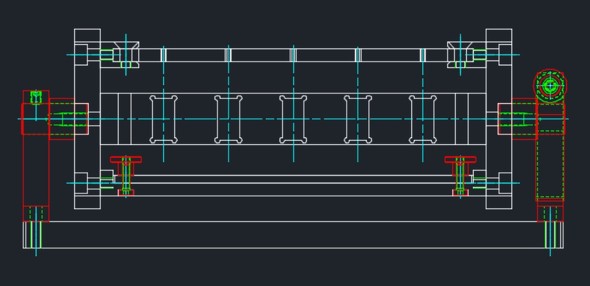 図5 必要な穴コンテンツを全て挿入した状態
図5 必要な穴コンテンツを全て挿入した状態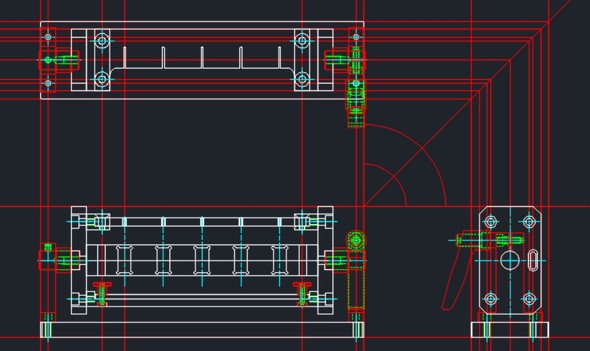 図6 正面図、右側面図、平面図を描き上げた状態
図6 正面図、右側面図、平面図を描き上げた状態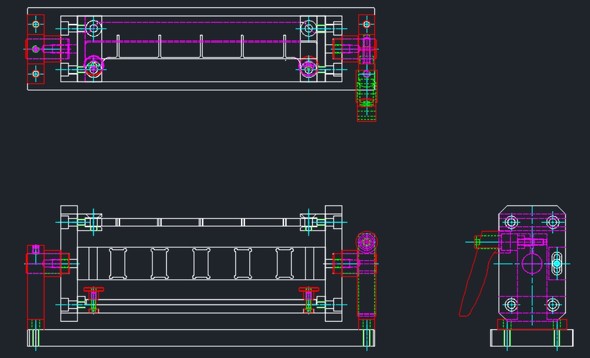 図7 全ての投影図を隠線処理した状態
図7 全ての投影図を隠線処理した状態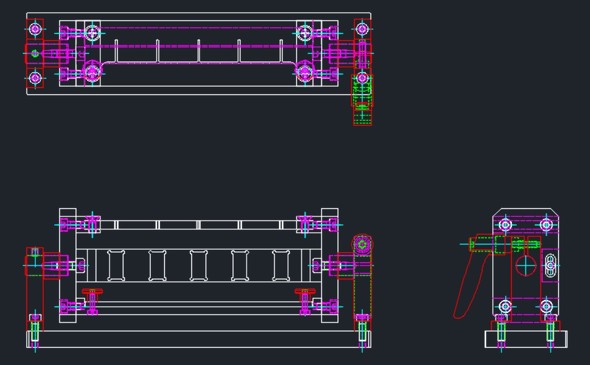 図8 全てのボルトの挿入が完了した状態
図8 全てのボルトの挿入が完了した状態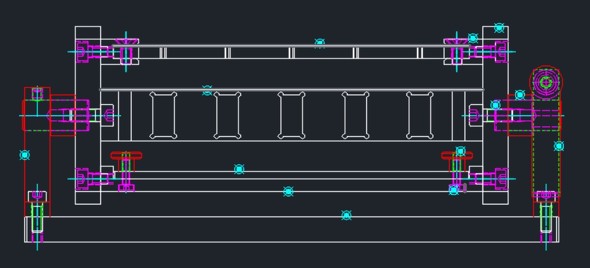 図9 ボルト類を除く全ての構成部品のパーツ定義が完了した状態
図9 ボルト類を除く全ての構成部品のパーツ定義が完了した状態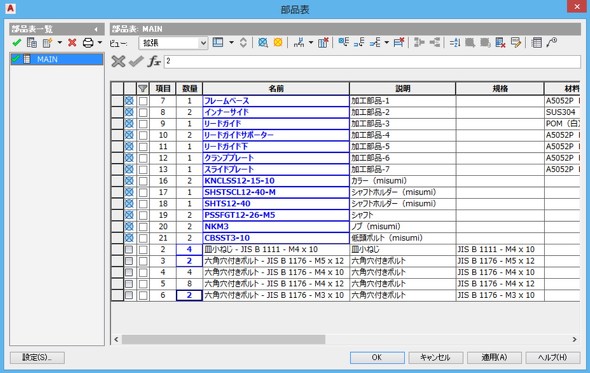 図10 部品の一覧。ボルト類も含まれていることが分かる
図10 部品の一覧。ボルト類も含まれていることが分かる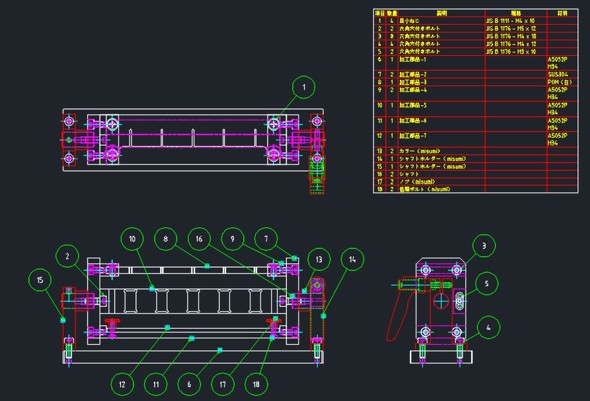 図11 一通りの作図が完了した状態
図11 一通りの作図が完了した状態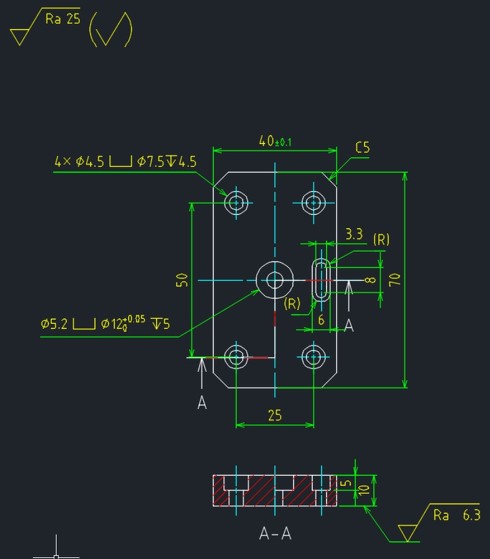 図12 寸法記入が完了した状態
図12 寸法記入が完了した状態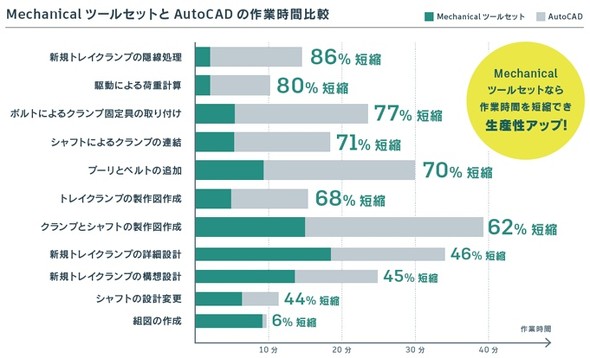 図13 MechanicalツールセットとAutoCADの作業時間比較 出典:オートデスク
図13 MechanicalツールセットとAutoCADの作業時間比較 出典:オートデスク





