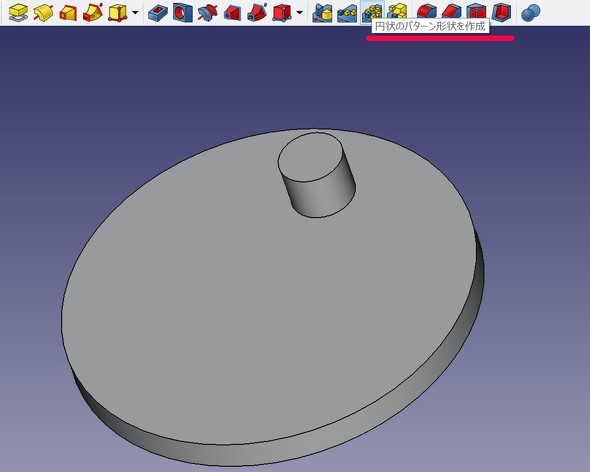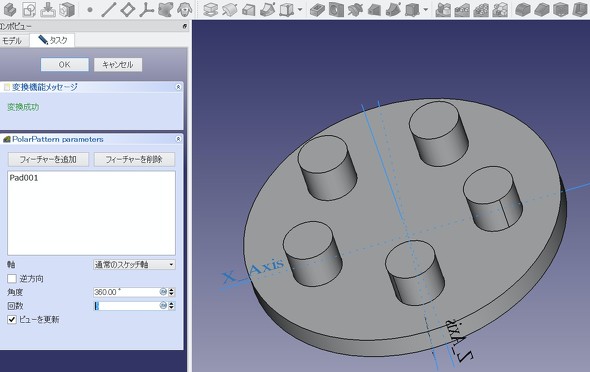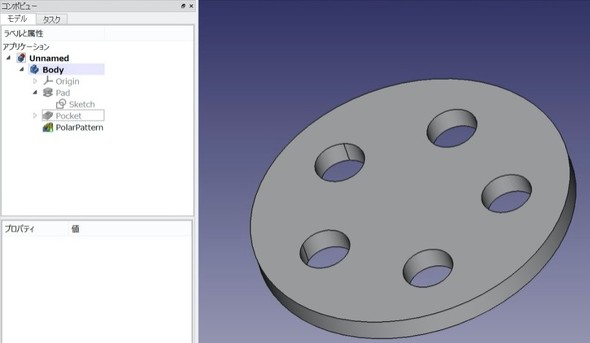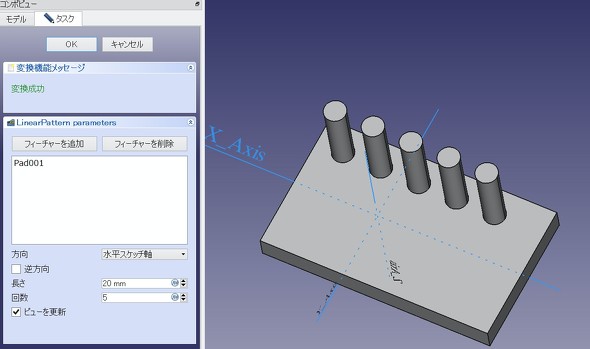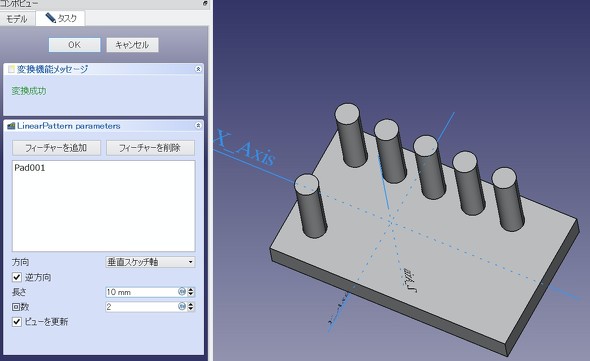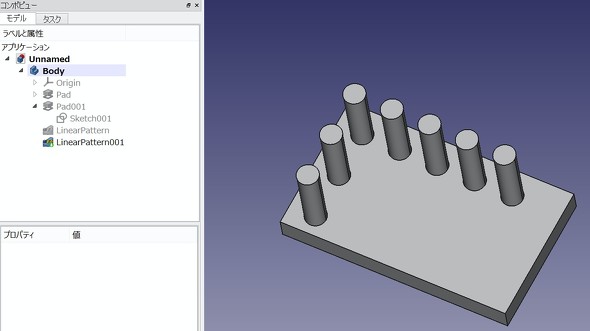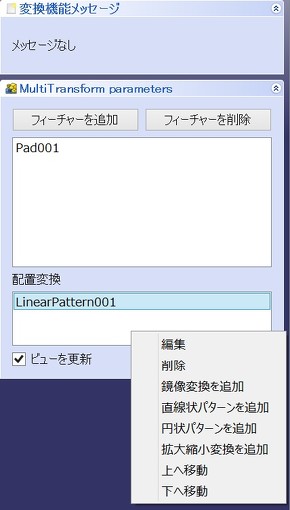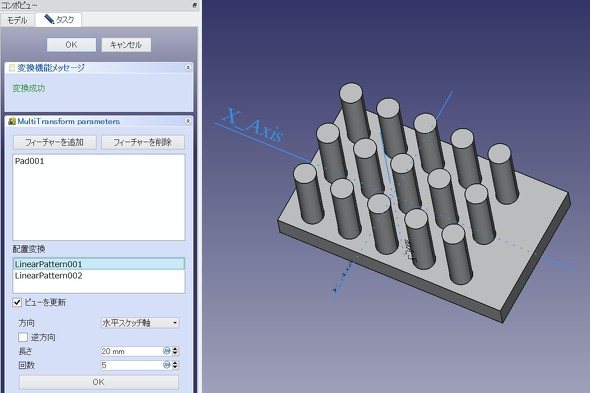FreeCADの定番編集コマンドを使ってみる:無償3D CAD「FreeCAD」を使ってみよう(2)(7/7 ページ)
円状や直線状にフィーチャーを並べる「回転パターン/直線パターン」
まず、形状を円形に複写する「回転パターン」だ。今回は、図22のような形状を用意しておき、小さい円の柱を回転複写する。やはり、下にある大きな円のベース形状がないと、回転複写ができない。小さな円の「Pad」(押し出し)を選び、「円状のパターン形状を作成」をクリックする(図40)。
すると、図41のようなプレビューが表示される。
パラメータウインドウの「個数」を変えると、その個数を、均等な角度で自動的に割り付けてくれる。「角度」を小さくすれば、その角度の範囲のパスで形状が配置される。「軸」もいろいろ選べるが、ここではデフォルトで選択されている「通常のスケッチ軸」以外にすると、円のベース形状から離れてしまうため、エラー(プレビューが赤くなる)になる。完成したフィーチャーは「PolarPattern」という名前でフィーチャーツリーに表示される。
同様に「ポケット」(穴)も複写できる(図42)。
さらに、直線パターンも同じ要領でできる。複写したい形状を選んだ後に、「直線状のパターン形状を作成」を選択する(図43)。
今回は、「長さ」で直線パターンの開始から終わりまでの長さを設定し、「回数」でパターンの数を定義する(図44)。設定数に応じて自動的にピッチが均等に割り振られる。「方向」は「水平スケッチ軸」(横にパターンができる)が選ばれているが、ここも変更すれば、パターンができる方向が変わる。フィーチャーツリーに表示されるフィーチャー名は「LinearPattern」である。
なお、複写パターンを丸ごと使った複写パターンはできないようだ(図45)。また、縦横の2軸を選んでの直線パターン作成は行えない。
そこで登場するのが「マルチ変換による形状を作成」だ(図46)。
まず、先ほどのPadを使って、垂直軸方向のパターンも作っておく(図47)。
何と、分かりづらいことに、パラメータウインドウで機能が隠れてしまっている……。「配置変換」のウィンドウの中を右クリックすると、図48のようなメニューが出現するので、ここでは「直線状パターンを追加」を選ぶ。
すると、このようにパターンを使った複写が行える(図49)。フィーチャー名は「MultiTransform」となる。この機能は、円と直線のパターンを複合させることもできる。
以上、今回は3D CADの定番編集コマンドであるミラー複写/反転、回転押し出し、スイープ、ロフト、回転パターン、直線パターンの機能を順に紹介した。次回は、複数の部品を組み合わせるモデリング(アセンブリ)などについて紹介する予定だ。(次回に続く)
関連記事
 FreeCADってどんな3D CAD? 簡単なモデリングから始めてみよう
FreeCADってどんな3D CAD? 簡単なモデリングから始めてみよう
オープンソースの3D CAD「FreeCAD」をご存じだろうか。無償でありながら、3Dモデリング、メッシュデザイン、製図(ドラフト)、有限要素法解析(FEM)、レイトレーシング、ロボティクス機能など、標準機能がとにかく充実している。本連載では「FreeCAD 0.18」を用いて各機能の実際の操作や使用感を紹介していく。連載第1回では、スケッチとモデリング機能について取り上げる。 オープンソースの無償3D CAD「FreeCAD」を使ってみた
オープンソースの無償3D CAD「FreeCAD」を使ってみた
ユーザー登録不要の無償CAD「FreeCAD」はモデリング以外の機能も盛りだくさん。一度覚えたら、今後のモノづくりの世界がぐっと広がること請け合いだ。今回はモデリング機能の一部を紹介する。 無償3D CAD「FreeCAD」でFEM解析に挑戦!
無償3D CAD「FreeCAD」でFEM解析に挑戦!
無償のCADソフト「FreeCAD」にはFEM解析機能が標準で搭載されていて、モデリングした部品の応力や変形を簡単にシミュレートできる。今回は片持ち梁(かたもちばり)の解析でFEM機能を試してみる。 無償3D CAD「FreeCAD」でSTLデータのソリッド化に挑戦!
無償3D CAD「FreeCAD」でSTLデータのソリッド化に挑戦!
パラメトリックモデリングだけではなくFEMまで備える、無償3D CADの「FreeCAD」はSTLをソリッド化することも可能だ。 無償3D CAD「FreeCAD」でリンク機構の設計に挑戦!
無償3D CAD「FreeCAD」でリンク機構の設計に挑戦!
今回は設計公式を基にリンクの動作を計算する方法と、FreeCADの編集機能を使った設計を紹介する。今回のテクニックを応用すれば干渉チェックも可能だ。Excel計算シート付き! 無償3D CAD「FreeCAD」で歯車の設計に挑戦!
無償3D CAD「FreeCAD」で歯車の設計に挑戦!
無償なのにいろいろな機能を備えたオープンソース3D CAD「FreeCAD」。今回は、FreeCADを使った歯車の設計とモデリングにチャレンジする。
Copyright © ITmedia, Inc. All Rights Reserved.
メカ設計の記事ランキング
- Formlabsが新型3Dプリンタ「Form 4」発表、LFSを超えるプリントエンジンを採用
- 有限要素法入門 〜連立方程式の解法、変位の計算〜
- 3σと不良品発生の確率を予測する「標準正規分布表」
- ムダのない作業と楽しさをもたらす“ありそうでなかった発想”
- SUBARUが深層学習によるAI構築ツールを導入、プレス領域の成形解析工数の削減へ
- 幾何公差の基準「データム」を理解しよう
- フローで考える流れのモデリング(その2) 〜適用例と3D/1Dの関係〜
- 計算時間が従来比最大1000倍高速な流体解析ベースのトポロジー最適化ソフト
- 「設計者はなぜCAEを煙たがるのか」を考察し、広がりを阻害する壁を取り除く
- 知らないと取り返しがつかなくなる金型の費用と作製期間の話