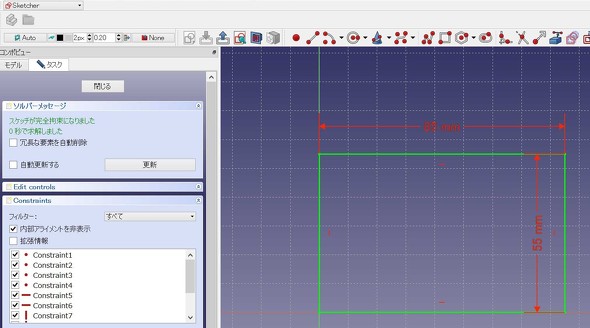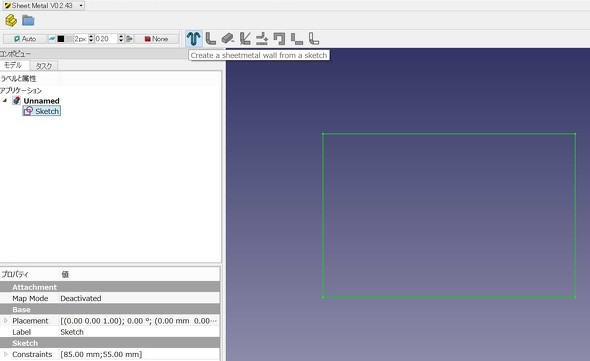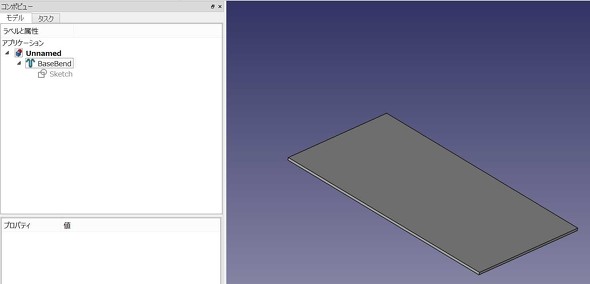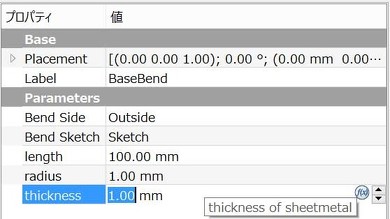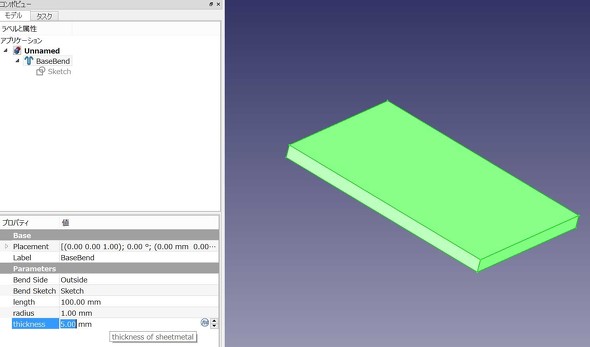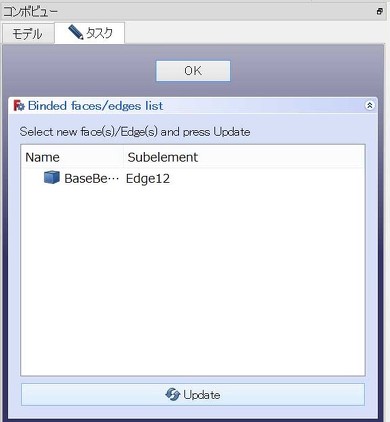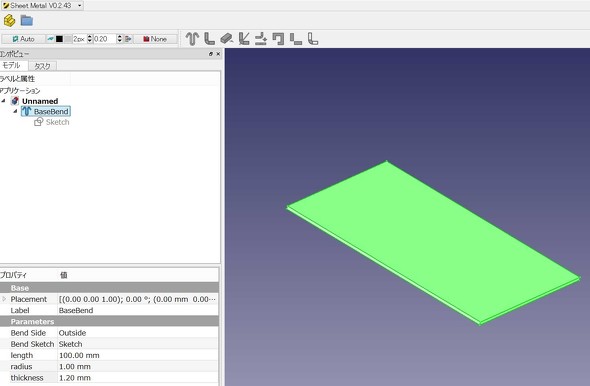板金モデリングとネジ追加をFreeCADのプラグインでサクッと試してみた:無償3D CAD「FreeCAD」を使ってみよう(5)(1/5 ページ)
オープンソースの3D CAD「FreeCAD」をご存じだろうか。無償でありながら、3Dモデリング、メッシュデザイン、製図(ドラフト)、有限要素法解析(FEM)、レイトレーシング、ロボティクス機能など、標準機能がとにかく充実している。本連載では「FreeCAD 0.18」を用いて各機能の実際の操作や使用感を紹介していく。連載第5回では、標準搭載されていないプラグインのワークベンチの中から、板金の曲げを設計する「Sheet Metal」とネジなどを自動付加する「Fasteners」を取り上げる。
これまで、FreeCADによる3Dモデリングや2D製図の基本的な操作について説明してきたが、以降は標準搭載されていないプラグインのワークベンチで、よりモデリングを便利にする機能を紹介していく。今回は、板金の曲げを設計する「Sheet Metal」と、ネジなどを自動付加する「Fasteners」を試してみた。
なお、プラグインのワークベンチは、画面上のメニューバーの[ツール]−[Addon manager]から簡単に追加できる。
板金部品を設計するのに便利な「Sheet Metal」
通常の3Dモデリングでも、「押し出し」などを駆使すれば板金部品の形状を設計できる。ただし、その場合は曲げが施された最終形であって、部品図に起こし、展開図(ブランク図)を描くとなると、頭の中で曲げが解かれた形状を思い浮かべて作業する必要がある。また、そもそも板金部品の完成形状を描くにしても、板厚に応じた曲げ逃げを入れるなど、加工を考慮した作図が求められる。
そこで、ミッドレンジ3D CADによく付属しているのが、展開図も完成形状も想定したモデリングが可能な「板金(シートメタル)」の機能だ。本連載の主役であるFreeCADにも、プラグインのワークベンチ(Sheet Metal)として板金機能が存在する。今回使用したSheet Metalのバージョンは「V0.2.43」である(原稿執筆時点)。
なお、今回使用したSheet Metalのワークベンチを用いようとすると、ワークベンチエラーが出現する。一度ワークベンチを閉じてから選択し直すことでエラーは表示されなくなるが、次回FreeCADの起動時にまた表示されてしまう……。
ベースとなるスケッチを描く
フィーチャーやスケッチなどの要素が存在しないと、Sheet Metalのアイコンはどれもアクティブにならない(グレー表示のまま)。そのため、Sheet Metalの機能を使用する前に、スケッチでベースとなる形状を描いておく必要がある。ということで、まずは「Sketcher」ワークベンチに切り替えて、XY平面にスケッチをする。
スケッチが完了したら、再びSheet Metalワークベンチに戻る。
スケッチから板金を作成する
先ほど作成した四角いスケッチをフィーチャーツリーの中で選択すると、「Create a sheetmetal wall from a sketch(スケッチから板金を作成する)」がアクティブになる。これをクリックすると、いきなり平板が作図され、フィーチャーツリーの中に「BaseBend」が現れた。しかし、板厚などはどうやって設定するのだろうか?
板厚については、BaseBendをクリックして表示される「プロパティ」ウインドウの「thickness」で設定できるようだ。
thicknessの値がデフォルトで「1mm」になっていたので、これを「5mm」に変えてみると板厚が変更された。
ちなみに、プロパティでパラメーターを変更しても、それが形状にすぐに反映されないことがある。その場合、フィーチャーツリーから修正を反映したいフィーチャー名を選択し、タスクウインドウ下部にある[Update]ボタンをクリックして[OK]すれば反映される。
さて、先ほど修正した板厚だが「5mm」ではさすがに厚過ぎるため、「1.2mm」に再度変更した。
Copyright © ITmedia, Inc. All Rights Reserved.
メカ設計の記事ランキング
- 知らないと取り返しがつかなくなる金型の費用と作製期間の話
- 3σと不良品発生の確率を予測する「標準正規分布表」
- 幾何公差の基準「データム」を理解しよう
- Excelを使って周波数分析をやってみよう!
- AI活用機能を強化した「AutoCAD 2025」「AutoCAD Plus 2025」をリリース
- Formlabsが新型3Dプリンタ「Form 4」発表、LFSを超えるプリントエンジンを採用
- 「データム記号」の使い方と設計者が身に付けておくべき作法
- 位置度を考える上で重要な「最大実体公差」
- FreeCADってどんな3D CAD? 簡単なモデリングから始めてみよう
- 3D機構検証ソフトの最新版、干渉検証漏れ防止機能を搭載
 図1 「Sheet Metal」のワークベンチ
図1 「Sheet Metal」のワークベンチ