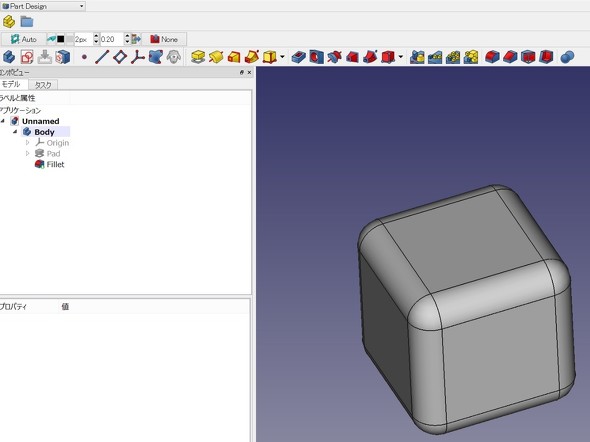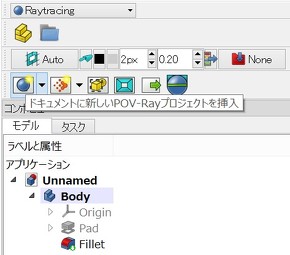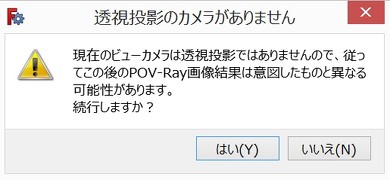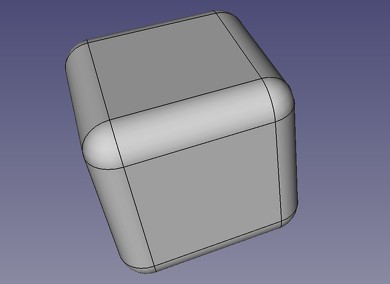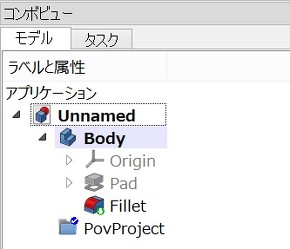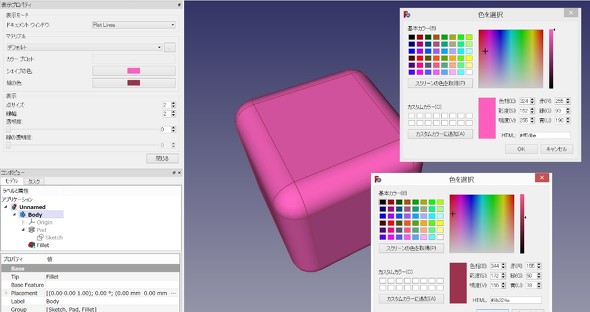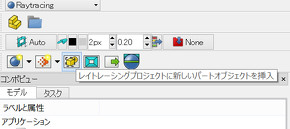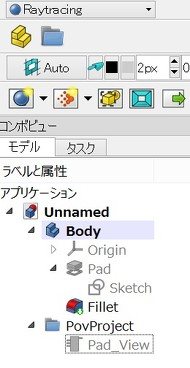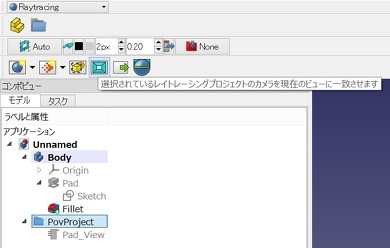FreeCADのレンダリング関連ワークベンチはまだまだ発展途上!?:無償3D CAD「FreeCAD」を使ってみよう(7)(2/5 ページ)
簡単なモデルで「レイトレーシング」ワークベンチを試す
「POV-Ray」編(1)
まず、以下のようなシンプルなモデル(図5)を作り、POV-Rayのレイトレーシングを試してみる。
次に、メニューの青い球状のアイコン「ドキュメントに新しいPOV-Rayプロジェクトを挿入」をクリックする(図6)。
ここで、「透視投影のカメラがありません」というメッセージ(図7)が出てきた。どうやら、モデルの投影法のデフォルト設定が「正投影(正射投影表示)」だからのようだ。正投影とはパースがかからない(遠近感がない)表示のことで、多くの3D CADユーザーは特に意識することなく、これが当たり前だと感じるのではないだろうか。
そのまま[はい]も気持ちが悪いので、投影法を切り替えてみる。メニューの[表示]から[透視投影表示]を選択すると、モデルが俯瞰図っぽくパースのかかった表示になった(図8)。
再度、POV-Rayプロジェクトを挿入すると、モデルツリーに「PovProject」が追加された(図9)。
次に、色を設定する。モデルツリーのPovProjectを右クリックし、[表示]を選ぶと、「表示プロパティ」上で面と線の色を設定できる。ここでは面と線の双方をピンク色にしてみた(図10)。
さらに、モデルツリーのBody配下にある「Pad」をクリックし、メニューの「レイトレーシングプロジェクトに新しいパートオブジェクトを挿入」アイコン(図11)を選択する。
モデルツリーのPovProject配下に、非アクティブな状態で「Pad_View」が追加された(図12)。この後に、「Fillet」も忘れずに追加しておく。
続いて、モデルツリーのPovProjectを選択した状態で、メニューから「選択されているレイトレーシングプロジェクトのカメラを現在のビューに一致させます」をクリックし、ビューを設定する(図13)。
Copyright © ITmedia, Inc. All Rights Reserved.