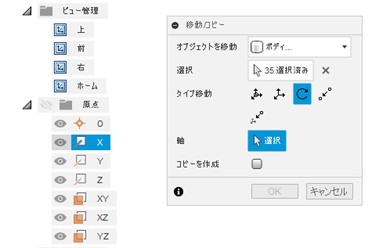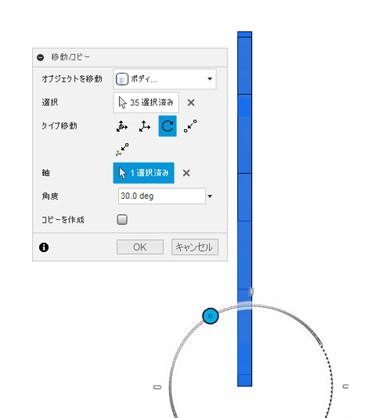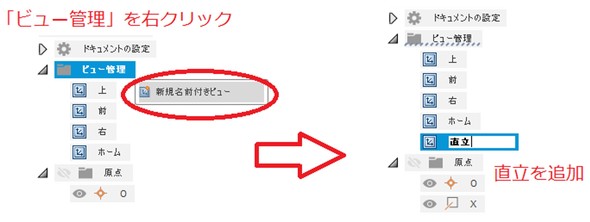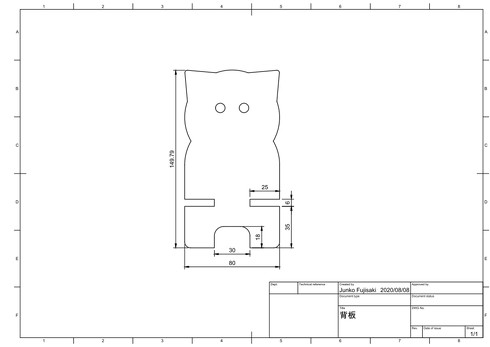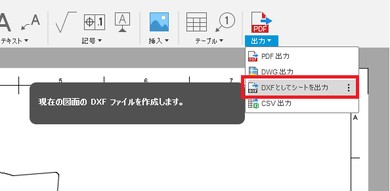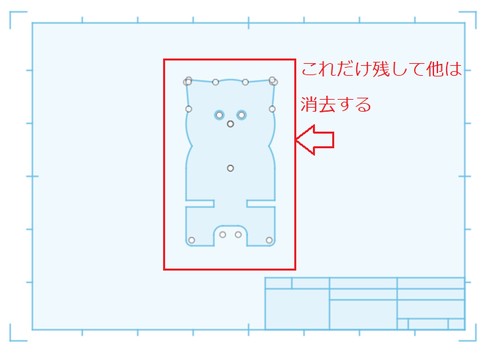「猫さんスマホスタンド」を完成させる!! モデリング、そしてレーザー加工:ステイホームでDIYを極める! 玄人志向なモノづくり(5)(4/6 ページ)
スマホスタンドの製作に取り掛かる
これで準備は整いました。それでは実際に、スマホスタンドを製作していきましょう。
筆者所有のCNCフライスの加工エリアよりも大きい部品があるので、今回の作品は、背板と支え板を「レーザー加工」で作ることにします。レーザー加工で必要なデータは、“部品形状の外形線”だけです。それを「2次元DXFファイル」という形式で作成します。
Fusion 360で「2次元DXFファイル」を作成する
Fusion 360でモデルから2次元のDXFファイルを作る方法を2つ紹介します。
1つ目は、スマホスタンドの完成品モデルの中から該当部品のスケッチを指定して、ダイレクトにDXFファイルを作る(該当スケッチの右クリックメニューから[DXF形式で保存]を選択する)方法です。ただし、複数のボディを結合して一体化させた支え板については、ブラウザの[スケッチ]から外形線を指定することができないため、別の方法を使うことになります。
なお、この方法で作成されたDXFファイルには、外形線に接触する不要な線分が残っているので、それらを削除します。
2つ目のやり方は、「図面作成」のアプローチです。まず、全ての部品を[コンポーネント化]しておき、それらをデータパネルに[エクスポート]します。
背板を例に説明します。背板は60度に傾いているので、このままの姿勢で図面を作成しようとすると、60度傾いた状態での投影図しか描けません。側面図は傾いたままでもよいとしても、このままでは正面図が正確に描けないので、部品モデルを“直立姿勢”にします。
ビューの視点をモデルの右側面に向けた状態で、モデル全体を選択し、マーキングメニューから[移動/コピー]をクリックします。
「タイプ移動」の指定を[回転]にして、回転軸を選択します。[選択]ボタンを押したら、ブラウザの原点の中から「X」を選びます。
60度寝ている状態のものを90度に起こすため、角度欄に「30.0(deg)」と入力し、[OK]ボタンをクリックします。すると、背板のモデルが直立になります。
ここまでできたら、ブラウザの「ビュー管理」の右クリックメニューから[新規名前付きビュー]を選び、「直立」を追加します。
これで、[図面作成]の最初に指示する「親ビュー」の投影方向を「直立」にすると、直立姿勢になった背板の図面を作成できます。
図面が完成したら、[出力]メニューから[DXFとしてシートを出力]を選び、DXFファイルを作成します。
図面シート丸ごとのDXFファイルになっているので、余計な線分が残っているように見えますが、部品の外形線に接触している線分は1つもないですよね。ここでは、“図面枠”だけを削除すればOKです。これと同じ手順で、支え板のDXFファイルも作成します。
Copyright © ITmedia, Inc. All Rights Reserved.
メカ設計の記事ランキング
- 有限要素法入門 〜連立方程式の解法、変位の計算〜
- Formlabsが新型3Dプリンタ「Form 4」発表、LFSを超えるプリントエンジンを採用
- 3σと不良品発生の確率を予測する「標準正規分布表」
- ムダのない作業と楽しさをもたらす“ありそうでなかった発想”
- SUBARUが深層学習によるAI構築ツールを導入、プレス領域の成形解析工数の削減へ
- 幾何公差の基準「データム」を理解しよう
- フローで考える流れのモデリング(その2) 〜適用例と3D/1Dの関係〜
- 計算時間が従来比最大1000倍高速な流体解析ベースのトポロジー最適化ソフト
- 「設計者はなぜCAEを煙たがるのか」を考察し、広がりを阻害する壁を取り除く
- 「デザイン経営」とは? なぜデザインが経営に貢献できるのか
![該当スケッチの右クリックメニューから[DXF形式で保存]を選択する方法](https://image.itmedia.co.jp/mn/articles/2012/16/ay4328_mamasandiy05_fig17_w590.jpg)
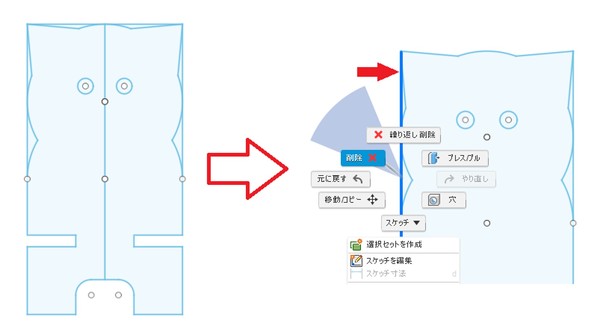
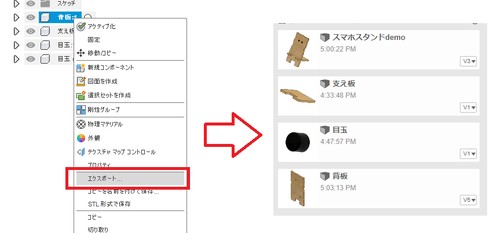
![[移動/コピー]を選択する](https://image.itmedia.co.jp/mn/articles/2012/16/ay4328_mamasandiy05_fig20_w390.jpg)