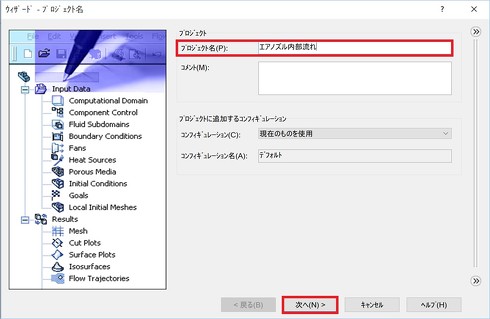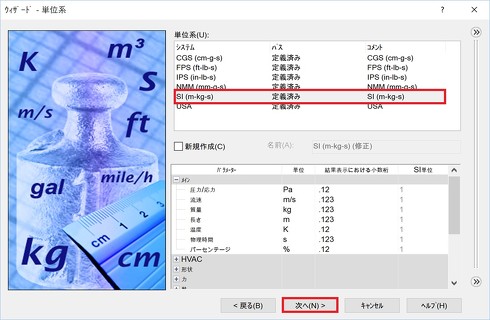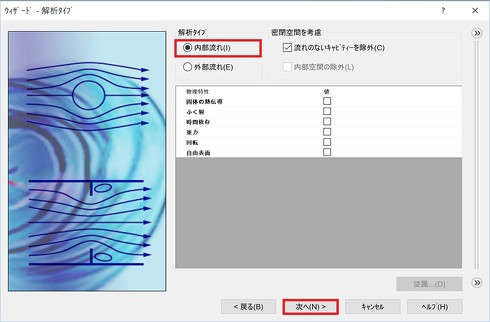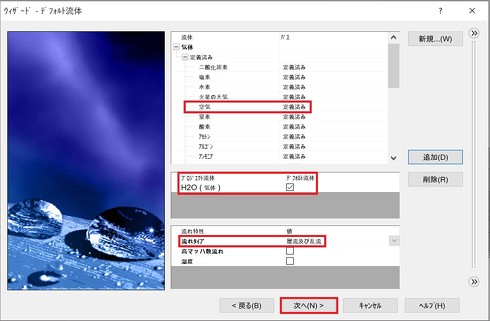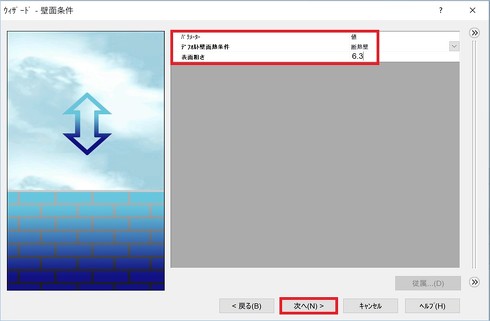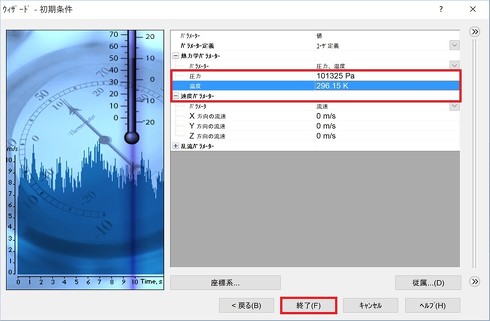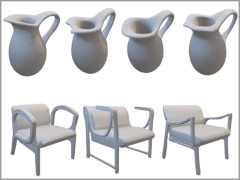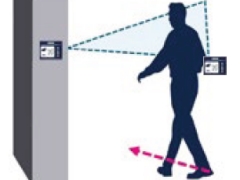設計者CAEで知っておくべき構造解析の分類と流体解析のアプローチ:実例で学ぶステップアップ設計者CAE(11)(3/4 ページ)
3.「SOLIDWORKS Flow Simulation」を使った流体解析の手順
それでは、流体解析の手順を、SOLIDWORKS Flow Simulationを例に解説します。
(1)プロジェクトの作成
SOLIDWORKS Flow Simulationは、ウィザード(対話)形式によって、流体解析に必要な手順を進めることができます。はじめに、「プロジェクト名」を設定し、次に進みます(図9)。
(2)単位系の設定
続いて、「SI単位系」を選択します(図10)。
(3)解析タイプの設定
次に「内部流れ」を選択します(図11)。なお、今回の解析テーマは単純な解析であるため、物理特性については選択しません。解析内容によっては重力効果を自然対流に含むような設定も可能です。
(4)流体アイテムの選択
そして、流体を「空気」として、次に流れのタイプを選択します(図12)。この選択によって使用する方程式が決まります。ちなみに流れのタイプは、層流、乱流、(流れ特性に応じた)遷移のいずれかになります。ここで「層流のみ」を選ぶと文字通り全計算領域で流れを“層流のみ”とし、「乱流のみ」を選ぶと同じく“乱流のみ”として考えます。また、「層流及び乱流」は流れが層流から乱流に変化することを考慮したものになります。
(5)壁面条件の設定
壁面条件の設定を行います(図13)。今回の解析テーマでは、熱伝導を考慮するような解析は行わないので、流体との接触面の熱伝導を定義するオプションとして「断熱壁」を選択しました。この壁は“全く熱を通さない壁”になります。また、壁面の表面粗さも定義できます。今回は表面粗さ(Rz)を6.3μmとしています[【参照】JIS B0601:2013 製品の幾何特性仕様(GPS)- 表面性状]。
(6)初期条件の設定
続いて、初期条件の設定を行います(図14)。今回は温度を「296.15K(23℃)」に設定しました。あらためて初期条件の設定項目を確認したらウィザードでの設定作業は終了です。
Copyright © ITmedia, Inc. All Rights Reserved.