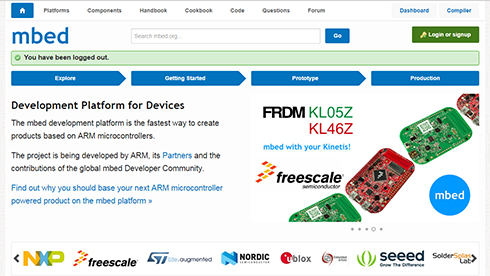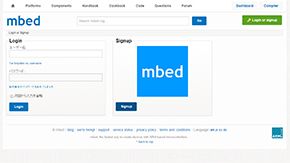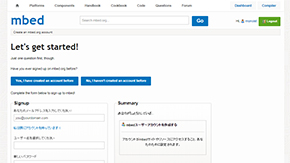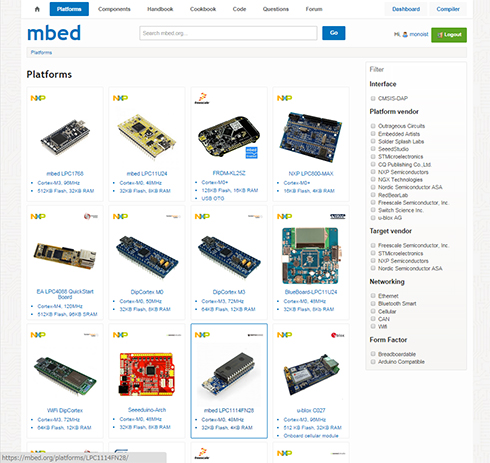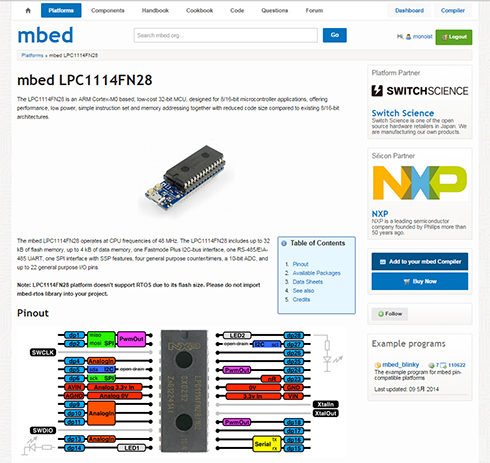クラウド開発環境「mbed」の使い方とターゲットマイコンへの書き込み:「mbed」で始めるARMマイコン開発入門(3)(1/4 ページ)
この連載では、組み込みの世界では最も成功したプロセッサの1つ「ARM」を用いたマイコン開発にチャレンジします。今回は開発環境準備第2弾として、クラウド側の開発環境設定と、バイナリの書き込みまでを進めます。
組み込みの世界では最も成功したプロセッサの1つ「ARM」を用いたマイコン開発にチャレンジするこの連載、前回はローカルPC側の開発環境整備として、書き込み器を使うための準備を行いました。
今回はクラウド開発環境である「mbed」の設定と、mbedでソースをコンパイルして生成したバイナリファイルを実際にターゲットのマイコンに書き込んで実行させるところまでやってみます。なお、ターゲットマイコンに書き込むための回路は、ハンダ付けの必要がブレッドボード上に作製します。
- 話題のモータードライバ「MX1508」を試す
- ソフトバンクに買収されたArmの日本法人アームは「日本の経済に貢献する」
- 【連載まとめ読み】「mbed」を使ってARMマイコン開発を始めよう!
- PWMを使ったサーボモーターの制御
- WebブラウザからHTTPサーバ経由でESP8266に接続されたセンサーの値を読み出す
- 「mbed」で始めるARMマイコン開発入門、環境構築からデバイス使いこなしまで
- ESP8266にmbedマイコンを接続してM2Mを実現する
- ベアメタルで高速I/Oに挑戦、LPC1114の実力に迫る
- ARMマイコンの“ベアメタルLチカ”に挑戦
- シリアル割り込みを使って、2つのプログラムを並行動作させる
クラウド開発環境「mbed」
mbed開発環境はWebブラウザ上で動作するオンラインIDE(Integrated Development Environment:統合開発環境)で、ソースコードをコンパイルし、ターゲットマイコンで実行可能なバイナリーファイルを生成できます。mbed.org上にはさまざまなライブラリや、世界中のプログラマーが登録したコードが用意されており、コードはインポートしてバイナリを生成できます。
アカウントを作る
mbedの開発環境を使うにはアカウントを作る必要があります。アカウントを作ることによって初めて、mbed開発環境の中に自分のプログラムを作製することができるのです。プログラムとはターゲットの実行ファイルをビルドするために必要なファイルをまとめて扱う単位です。その中にはソースファイルやヘッダーファイルそれにリンクに必要なオブジェクトファイルやライブラリーなどが含まれます。
それでは早速アカウントを作ります。https://developer.mbed.org/を開いてください。図1がmbedのWebサイトです(執筆時のものと多少デザインが変わっている場合があります)。
アカウントを作るには画面右上の緑で囲まれた“login or signup“をクリックします。するとサインアップ画面図3に飛びます。これから新規にアカウントを作る場合は右のSignupを選んでください。右下の“Signup“をクリックするとアカウント作成用のフォームが開きます図4。
入力項目はメールアドレス、mbedで使うユーザ名、パスワードと確認用パスワード、姓名を入力します。最後に利用規約に同意する旨のチェックボックスをチェックして、“Signup“ボタンを押します。すると本人確認メールが届きますので、そのURLをクリックすればアカウント作成は完了です。次回からはlogin時にユーザ名とパスワードを入力すればmbedが使えるようになります。
プラットフォームの選択
ここではどのターゲット(マイコンボード)を対象に実行ファイルを生成するかを選択します。ログインした画面の上部から“Platform”を選択してください。すると図5に示した画面に遷移します。現在mbedがサポートしているプラットフォームです。スクロールしてみれば分かると思いますが、NXP SemiconductorsやNORDIC Semiconductor、Freescale Semiconductor、ST Microelectronicsなどさまざまなメーカーの製品をサポートしており、その数は日々増えています。
それでは、この連載でターゲットマイコンとしている「LPC1114FN28」を選択してください。これをクリックすると下の図6に示すようにそのプラットフォームをmbedから使うために必要な情報を表示してくれます。このプラットフォームのコンパイル環境を追加するためには、画面右の“Add to your mbed Cmopiler”をクリックします。
Copyright © ITmedia, Inc. All Rights Reserved.
組み込み開発の記事ランキング
- 5G通信の遅延時間1ms以下は複数端末の制御でも可能か、東芝が量子技術で道を開く
- CAN通信におけるデータ送信の仕組みとは?
- ソニーのLPWA「ELTRES」の通信モジュールが機能追加、システムの簡素化が可能に
- CANプロトコルを理解するための基礎知識
- イチから全部作ってみよう(7)正しい要求仕様書の第一歩となるヒアリングの手順
- 【問題7】10進数を2進数に変換するプログラム
- テスト消化曲線とバグ発生曲線の7パターン診断
- 組み込みシステム向けRTOSのシェアはTRON系が約60%
- インフィニオンのSiC-MOSFETは第2世代へ、質も量も圧倒
- 6Gに向けたサブテラヘルツ帯対応無線デバイス、100Gbpsの超高速伝送を実証
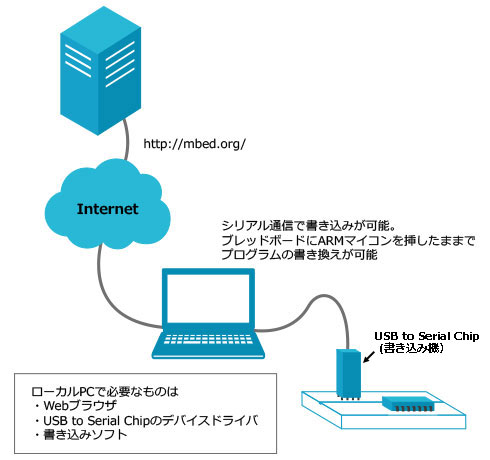 クラウド開発環境「mbed」の概略図(図1)
クラウド開発環境「mbed」の概略図(図1)