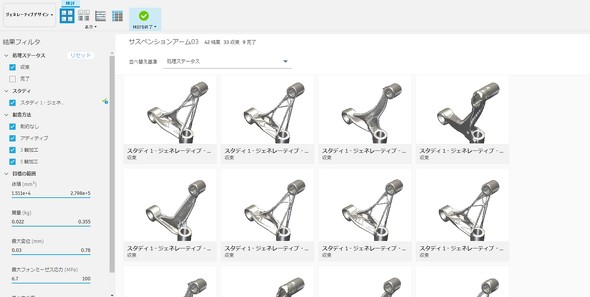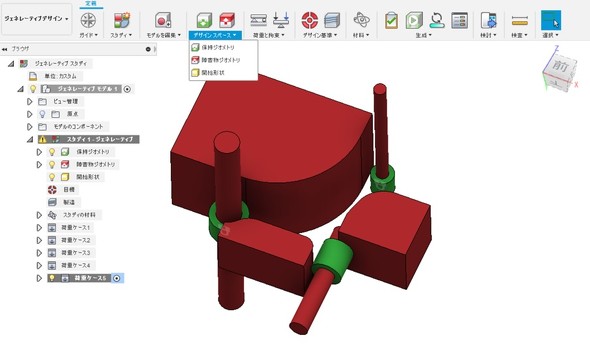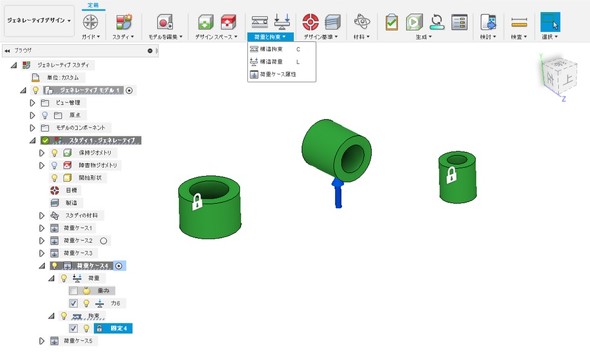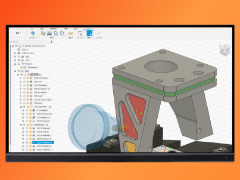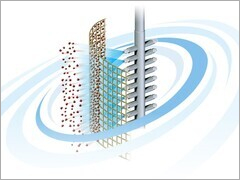「Fusion 360」のジェネレーティブデザイン機能を使ってみよう:はじめてのジェネレーティブデザイン(1)(2/4 ページ)
» 2019年08月19日 10時00分 公開
[濱谷健史/VOST,MONOist]
Fusion 360で始めるジェネレーティブデザイン、5つのステップ
ただし、計算するための基礎となる要素、例えば、力のかかり方や、材料はプラスチックでよいのか、3Dプリンタで作るのか、金型で作るのか、といった各種要件は、設計者やデザイナーなどの「人間」が決める必要があります。
製造業の解析部門のエンジニアであれば、もしかしたらすぐに使いこなせるかもしれませんが、筆者のような3Dモデリングと切削加工が得意な人間でも、十分にデザインを創出できましたので、以降でそのプロセスを簡単にご紹介したいと思います。
まず、ここではサスペンションアームのような形状を例に、ジェネレーティブデザインの使い方を説明します(図3)。
1.「保持ジオメトリ」と「障害物ジオメトリ」を選択
保持ジオメトリとは、ネジ穴など残しておかないといけない部分です。例えば、他の部品と接続、嵌合(かんごう)するような箇所は、ソリッドモデル形状を作成して保持ジオメトリとして選択します。
障害物ジオメトリとは、空けておきたい領域、干渉しては困る領域のことです。自動車のタイヤなど、左右に動くようなパーツが周囲にある場合は、動く範囲を想定してソリッドモデルを作りましょう。
それぞれソリッドモデルを作成し、選択します。ソリッドモデルの作成方法は非常に簡単で、ドーナツ状の円柱形状や、スケッチと押し出しの操作さえ分かれば、誰でも作成できます。
2.「荷重と拘束」を設定する
どこを固定して、どこに荷重を掛けるのかを設定します。ペットボトルをイメージしてください。本体を持たずにフタをひねっても空きませんよね。3Dモデルも同じで、固定する場所を決めて、力を加える場所を設定することで、力の流れが出来上がるのです。
Copyright © ITmedia, Inc. All Rights Reserved.
Special Contents
- PR -Special Contents
- PR -Special Contents 1
- PR -Special Contents 2
- PR -Special Site
- PR -Pickup Contents
- PR -メカ設計の記事ランキング
- 円筒座標系の熱伝導について考える
- 手作り試作部品と量産部品の作り方を知る【後編】
- 3σと不良品発生の確率を予測する「標準正規分布表」
- 幾何公差の基準「データム」を理解しよう
- TATAMEL BIKEのICOMA、ミラノで新型ロボティクスモビリティ「tatamo!」を披露
- ホタテの廃棄貝殻から生まれたベンチを万博で展示 建設用3Dプリンタで製造
- モンハンのオトモガルクか!? 川重Gが一狩り行けそうなオフロードモビリティを提案
- 3Dプリンタを活用し、廃プラから「大阪・関西万博」の演台/司会者台を製造
- 「未来のくらし」を形にするデザインR&D拠点 FUTURE LIFE FACTORYとは
- バンダイナムコGがプラスチック環境配慮方針を策定 持続可能なプラ利用に向け