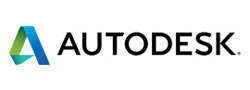この機能で、あなたの製図作業時間は3分の1になるのに!:CADマネジャー 藍さんのお仕事(5)
今回は、本連載1~3回でも紹介した「BIG 5」、作図効率をアップする重要な残りの機能を一挙紹介します! 忙しい剣持君を悩ましている“面倒くさい”作業とは?
依然として旧バージョン?
剣持君のAutoCADは最新版なのですが、彼にとっては、依然として旧バージョンのままなのです。
確かに、彼自身にも何とか頑張ってほしいのですが……、個人よりは、組織としての問題だと私は考えています。私もCADマネジャーとして、この問題の解決に取り組んでいますが……、部全体への徹底周知にはやはり時間がかかります。
実際、AutoCADユーザーの組織の中では、ACPEの推進で真っ先に取り組まねばいけない、基礎スキルの育成ができていないケースが多く散見されるのです。
さて、今回の解説に入りましょう。
僕が使っている図面テンプレートのモデル空間に、よく使う記号を置いています。良く使う標準部品の絵も、ほら、ここに。で、使うやつをコピーして、別のレイヤーに貼るんすよ。でも、結構面倒で……。
こういうときは「ブロック」を使ってね。標準化が水の泡になっちゃうわ……。
ん? 「グループ」化ならしてますが?
製図では、繰り返し使用する図記号(シンボル)や標準部品があります。よく使う記号を1カ所に集めておいて、そこからコピー&ペーストして、作図の手数を減らそうと、きっと誰でも考えます。でもAutoCADの機能の理解度によって、その作業の仕方が大きく異なってきます。また個人の作業方法がばらばらだと、組織内の図面の標準化を妨げてしまい、その結果、作業効率が落ちてしまうことになります。
ブロックとグループって、何が違うんすか?
まずそこを知らなかったか……。後で説明するね。
さらに漫画の図面では、縮尺の違うビューがたくさん組み込まれ、図面が6枚編成になっていました。縮尺が違う場合、図中に記入する文字高さを他の尺度表示と統一したい場合も、古いバージョンのAutoCADでは少々面倒な手順を踏む必要がありました。
図形は実寸大で描くけれど、当然、そのままだと図面枠には収まらないので、レイアウト上では縮小しますね。だから、文字の高さを尺度に合わせていちいち変えなくちゃいけないでしょ? しかも一点鎖線の間隔が間伸びしたり、実線になっちまったり、ハッチングがつぶれて見えたり……。さらにその中に、いろいろな縮尺の図が入っていたりすると、ムキーッ!
え? 「異尺度注釈」も知らないのぉ~?
何だよお前、感じ悪いなぁ……。
麻紀さんの言うように、「異尺度注釈」を使えば、剣持君のストレスは軽減されます。
あなたの記憶もバージョンアップ!
「CADマネジャー 藍さんのお仕事」第1~3回ではACPEの「BIG 5」のほかの項目について解説しました。今回は、作図効率を向上するとても重要な2項目の解説です。AutoCAD開発元のオートデスクが実施した解析によれば、「BIG5」の項目を全て習得すれば、それらの習得前と比較して製図作業が3分の1程度になるそうです。この回が初めてという方は、ぜひ本連載のバックナンバーをチェックしてみてください。
ブロックとは
まず、繰り返し使う図形は、「ブロック」として登録しましょう!
「グループ」は、単に複数の線を1要素にまとめるだけの機能です。「ブロック」は、AutoCADの共有ライブラリに登録するシンボルです。ライブラリから引っ張ってきて配置すると(「ブロック参照」といいます)、図面にはシンボルの図形データではなく、配置の情報(位置や角度)だけが含まれます。だから、部品を増やすたびに図面データが重くはなりません。また、シンボルを設計チームで共有できるので、製図標準も崩れません。配置時には、属性定義と関連させることも可能です。
ふむ、いいことだらけじゃないか。
ここから本番! 実はこのブロック定義、以前のバージョンまでは、正面、側面、断面……と欲しいビューをいちいち登録しなければならなかったの。例えば六角ボルトの場合は、上面と側面が必要ね? しかも同じM3でも、長さがいろいろあるでしょ。その上、「この部品のネジ、M3からM2に変更!」なんていうときは、いちいち貼り直しするしかなかったわね。
従来のブロック機能は、設計変更のたびに置き換えが必要でした。また、ブロックの形状や寸法が変わる場合、編集に手間が掛かりました。
ダイナミックブロックとは
今のAutoCADには「ダイナミックブロック」というすてきな機能が備わってるの!
ダイナミックブロックは「情報」と「振る舞い」を持っています。「ブロックエディタ」を使って作成をします。
【ダイナミックブロックの要点】
- 複数のブロックを統合できる:例えば六角ボルトの複数の規格を「1個の部品」として登録しておける
- いちいち分解しなくても形状変更や尺度の変更ができる
- 挿入時や、形状変更の規則をあらかじめ登録しておける:位置合わせや反転、回転などのパターンも楽に設定できる。
標準化されたライブラリを使うときは「ツールパレット」を活用してね。ほら、ご所望の標準部品もここに! スタンプ感覚で、ぽんぽんぽん♪
おおお! ありがとうございます!
異尺度対応した注釈
実寸大で描くのはおんなじ。でも、レイアウト上での表示尺度が異なっても、注記や線種スタイル(破線の間隔など)を自動調整してくれる機能があるの。
「異尺度対応オブジェクト」とは、文字や引き出し線、寸法、ハッチングなどのオブジェクトのサイズが表示尺度に応じて自動調整されます。また線種尺度を計算して設定しなくても、レイアウト上で適切な線種尺度に自動調整されます。
また異尺度対応オブジェクトは、ステータスバーの「注釈可視性」アイコンをクリックすれば、通常の寸法と異尺度対応寸法を表示し分けることも可能です。異尺度対応寸法のオン・オフも、作図中に随時、簡単に行えます。
尺度がいろいろあっても、スタイルやレイヤーをいちいち分ける必要がなくなりますね!
頑張れ! 藍さんチーム
私は、とにかく現場の皆にBIG 5の機能を覚えてもらって、作業効率の変化を実感してもらうところから始めています。上で紹介したように、その1つ1つは本当に簡単なことなんです。なのに、作業が楽になって、早くなるんですよ。それがうれしくない人なんていないですよね? こうしたうれしい体験を積み重ねた人が、部内に少しずつでも増えていけば、何とかなると思っているんです。上司たちともよく話し合って、今後も張り切ってAutoCADのスキルアップを推進しちゃいます。ファイトー!
僕も今回でBIG 5の全てを覚えました! この達成感も、気持ちいいよなぁ~。
これで私の仕事も減るわ!
本連載の第4話で紹介した、「ACPE : AutoCAD 生産性向上 プログラム」のFacebookページの「クイズでACPE!」にもチャレンジしてみてくださいね。ここにも、「作業が楽になって、早くなる」ヒントが満載です。
あなたの「CAD力」、チェックしよう!
ACPEのWebサイトで、「コンピュータの環境」「AutoCAD基礎スキル」「作業の生産性」の3項目で、あなたのAutoCAD力をチェックしてみましょう。詳しいことは第4話で紹介しています(利用する際は個人情報の入力が必須です)。
藍さんお勧め! AutoCADお役立ちホワイトペーパー(TechTargetジャパン)
作図方法が変われば、こんなに作業時間が変わる! オートデスクの調査結果と併せて、設計効率改善のツボや「知ってお得な」AutoCADテクニックを伝授する。
提供:オートデスク株式会社
アイティメディア営業企画/制作:MONOist 編集部/掲載内容有効期限:2013年2月28日
Copyright © ITmedia, Inc. All Rights Reserved.
CADマネジャー 藍さんのお仕事
上司からお願いされていた実験を“コッテリ”忘れていた剣持君。でも、いま設計している部品の出図も今晩中にしておかないと間に合わない……。
AutoCADには、あなたの知らない機能がまだまだたくさんあるかも! 楽しい作図クイズを解きながら、さまざまなAutoCADの機能を学んじゃいましょう。
登場人物紹介(トリトン電機 第2設計部)








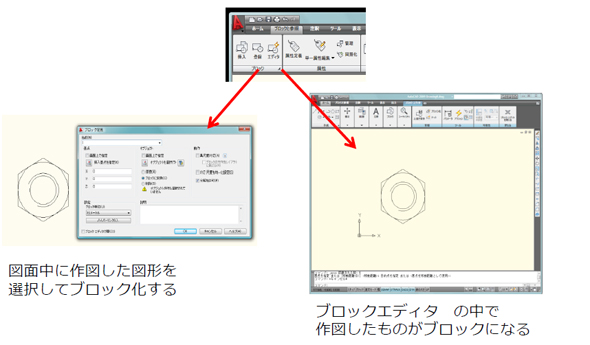 ブロックの作り方
ブロックの作り方
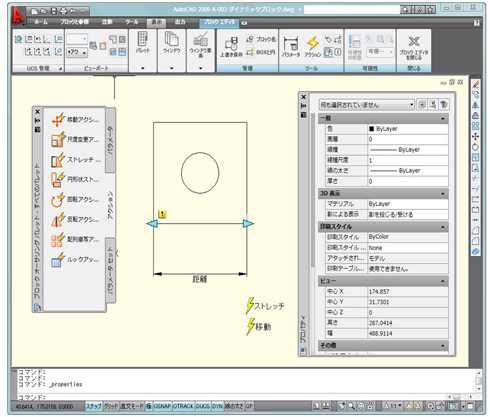 ブロックエディタ
ブロックエディタ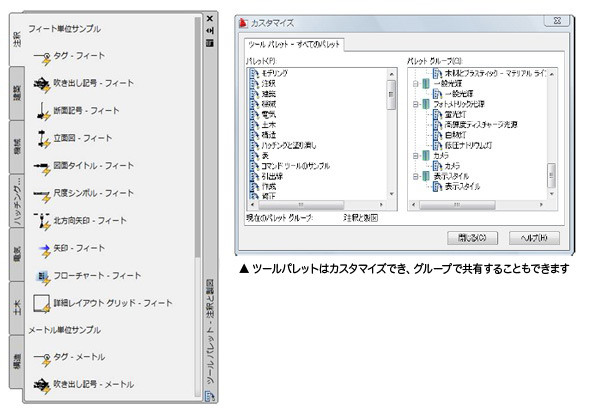 ツールパレット
ツールパレット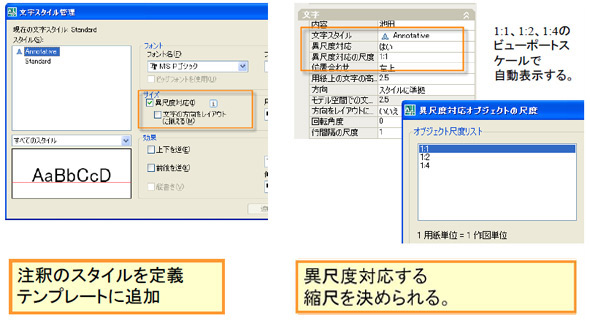 異尺度対応の設定
異尺度対応の設定 ,「AutoCAD/AutoCAD LT 生産性向上プログラム
,「AutoCAD/AutoCAD LT 生産性向上プログラム