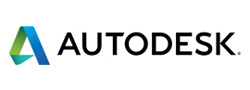AutoCADなら、PDFのトレースなんてしなくていいの!:CADマネジャー 藍さんのお仕事(2)
「AutoCAD」でPDF図面のトレースをするのは面倒? 「PDFアンダーレイ」を使うと、PDFのトレースなんてしなくていいんです。この機能も、使わないと絶対損ですよ! ほかにも、使わないと損をする機能がAutoCADにはたくさんあります。
PDFのトレース、面倒くさいですか?
前回は、「AutoCAD」の機能が“意外と”使われていない事実や、その1例である「表オブジェクト」の機能や利点について紹介しました。今回も、表オブジェクトと同様に、「使わないともったいない機能」の紹介です。それは、「PDFアンダーレイ」の機能! あなたは知っていましたか?
第2話では、時間がないのに受け取ったPDFの図面をベースにして製図しなければならず、困惑しているCADオペレータの麻紀ちゃんが登場します。「PDFのトレースって面倒くさいんですけど!」と、彼女のような思いをしたことがある人は多いのではないでしょうか。しかしそれは、一昔前の話。いまのAutoCADなら、PDFのトレースは必要ありません。そのまま図面の一部として使用できるんです。
製図する側としては、「どうしてPDFなの。DWGやDXFでいいじゃないのさ。ブツブツ……」と言いたくても、「設計データの改ざんや、誤って変更されるのを防ぐため」など、PDFデータを出す側にも考えや事情がありますよね。PDFの図面って、世の中にはたくさんありますし、今後も大幅に減っていくことはないでしょう。だからこそ、この機能が生まれたのですね。
さあ今回は、PDFアンダーレイの機能について紹介していきましょう!
PDFアンダーレイとは
PDFの図面を基に作業をしなければならないとき、あなたはどうしていますか?
- PDF図面を見ながら、作図する
- PDF図面をイメージ(画像)変換し、それを参照してトレースする
- PDF図面を参照してそのまま図面として使用する
「え、3の方法って、できたっけ?」という方もいるでしょうか? この3の方法が、PDFアンダーレイです。いわゆる「外部参照」の仕組みの一種で、「AutoCAD 2010」から実装された機能です。そして、これが3つの中で最も効率がいい作業手順なのです。
*「参照」とは:「既にあるものを引用して利用する」仕組み
麻紀ちゃんはPDFをイメージに変換して参照できることを知っていたので、2の手法を取ろうとしていました(剣持君なら1だったかも)。2の方法では、画面に大きく画像の線を表示して、それを参考にしながら、間違えないように、図面を書き直すしかありません……。
それが、3の方法だと、PDFの図を直接スナップして追記できるので、2のような面倒くさい思いをしなくて済むというわけです(ただしCADから出力されたベクターデータのPDFである必要があります)。
*ベクター(ベクトル)データ:ここでは、線画に寸法や幾何の概念があることを示します。
デビッド・コーンさんという米国のベテランコンサルタントさんが、「AutoCAD 2011」(3の方法)と「AutoCAD 2008」(2の方法)とで、同じ図面を作成する時間を比べたところ、2008で約39分かかった作業が、2011の作業だと約3分で済んで「98%も生産性が改善した」という結果になったそうです。「それを知っているのと知らないのとで、作業時間が9割も違う」と作中で藍さんも言っていましたが、それは決して誇張ではないというわけですね。
PDFアンダーレイの便利機能
ベクターデータのPDF図面を参照すると、1つのブロック状になっていて、イメージを取り込んだ状態と一見似ていますが、その性質は全く異なります。ベクターデータのPDFは、単なる画像とは違い、線画の属性を持っています。その線画を基にして、以下のような「PDFアンダーレイ」の便利機能を使いながら、PDF図面にスナップしながら作図をしていけるのです。
- 「モノクロで表示」:一時的に白黒表示にします。なぞりやすいように、線の色を薄くすることもできます
- 「画層編集」:それぞれのレイヤーを表示・非表示にできます(PDFの図面にレイヤーが設定されている場合)
- 「スナップを有効」:AutoCADでおなじみの「オブジェクトスナップ」がPDFでも有効に! 線の端点や円の中心をさくさく拾って、正確な図面作成が可能です
PDFは印刷するのと同じことなので、線画が原寸ではなかったり、印刷しやすい大きさになるよう適当に縮小しただけだったりします。一部の寸法が分かる場合は、「クイック計算機」で尺度の補正値を算出して、PDFデータの縮尺を変更してもいいですね。クイック計算機の数値は、コマンドラインに貼り付けることも可能です。ほかにも、「位置合わせ」コマンドで、適切な図形にPDF図面を位置合わせすることで、尺度補正もできます。
ACPEで、みんなが幸せ
第1回で紹介した「表オブジェクト」、今回の「PDFアンダーレイ」のほかにも、あなたの知らない機能がたくさんあるかもしれません! 第1回でも説明したように、書店で売っている操作ガイドに載っているのは一部の機能。世の中の多くのトレーニングも、残念ながら同様の事情です。しかも、ユーザーの生産性を効率よく高める「知っておくべき機能」ほど、そこにないのです。
ユーザーの多くに知られていない機能には、第1回、第2回と紹介した“誰でも簡単に使える”便利な機能もたくさんあるのですが、「テンプレート」や「シートセットマネージャ」のように、作業環境を整えることで作業を便利にする機能もあります(これはCADマネージャー藍さんの仕事ですね)。しかし、後者の領域まで踏み込んでこそ、真の生産性向上につながるのです。でも、そんなに難しいことじゃないんです。
そこで、AutoCADの開発元 オートデスクによるACPEプログラム(AutoCAD Productivity Enhancement プログラム)では、目標レベルを以下のような3段階に設定。“誰でも簡単”な機能を習得することからスタートでき、やがて、ハードルの高い領域まで目指していけるように工夫されています。
【AutoCAD ビギナー】AutoCAD の全機能のうち60%程度の機能は使いこなそう!
とにかく忙しいんだけど、何とかしてよ!
【AutoCAD エキスパート】ダイナミックブロックなど飛躍的に効率を向上する機能を使いこなそう!
もっともっとスキルアップして、早く帰りたい!
【AutoCAD マネジャー】スキルの高いメンバーが連携して作業を行える環境を構築しよう!
部レベルで、製図の生産性アップを図りたい!
「AutoCAD ビギナー」のスキルだけでも、大幅な工数削減が見込めます(以下の図)。
ACPEで、設計スタッフたちのモチベーションが高まって、そして創造的な時間も確保でき、やがてそれが、素晴らしい製品づくりへとつながっていくことでしょう!
提供:オートデスク株式会社
アイティメディア営業企画/制作:@IT MONOist 編集部/掲載内容有効期限:2011年12月14日
Copyright © ITmedia, Inc. All Rights Reserved.
CADマネジャー 藍さんのお仕事
上司からお願いされていた実験を“コッテリ”忘れていた剣持君。でも、いま設計している部品の出図も今晩中にしておかないと間に合わない……。
AutoCADには、あなたの知らない機能がまだまだたくさんあるかも! 楽しい作図クイズを解きながら、さまざまなAutoCADの機能を学んじゃいましょう。
今回は、本連載1~3回でも紹介した「BIG 5」、作図効率をアップする重要な残りの機能を一挙紹介します! 忙しい剣持君を悩ましている“面倒くさい”作業とは?
登場人物紹介(トリトン電機 第2設計部)



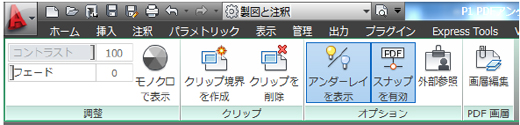 PDFアンダーレイの機能
PDFアンダーレイの機能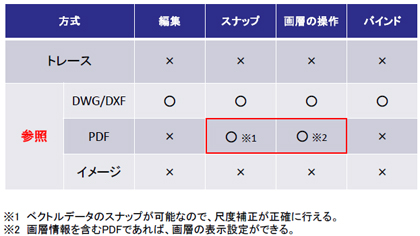



 オートデスクによる「ビギナークラス」の効果算定結果
オートデスクによる「ビギナークラス」の効果算定結果